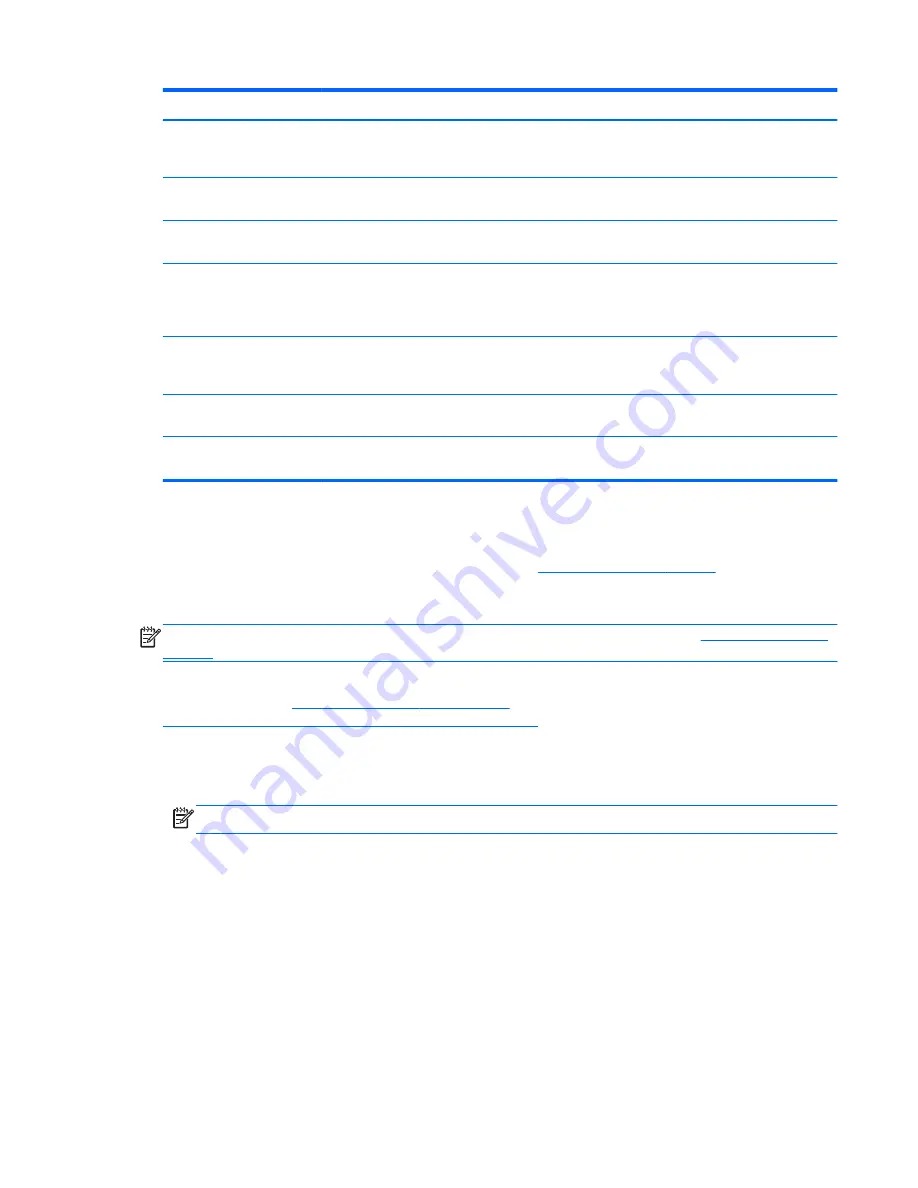
Problem
Possible Cause
Solution
The monitor is off but it did
not seem to enter into a
low-power sleep mode.
The monitor's power saving control
is disabled.
Open the OSD menu and select
Management
>
Auto-
Sleep
and set auto-sleep to
Enable
.
OSD Lockout
is displayed.
The monitor's OSD Lockout
function is enabled.
Press and hold the bottom Menu button for 10 seconds
to disable the OSD Lockout function.
Power Button Lockout
is
displayed.
The monitor's Power Button
Lockout function is enabled.
Press and hold the power button for 10 seconds to
unlock the power button function.
Bezel button LEDs are not
on.
By default, the Bezel button LEDs
are set to fade out when not in
use.
To set the bezel button LEDs so that they are always on,
open the OSD menu and select
Menu and Message
Control
>
Bezel Button Auto-Fade
>
Disable (Always
On)
.
Bezel button LEDs are
always on but are too
bright or too dim.
Bezel button auto-fade has been
turned off in the OSD and the
brightness needs adjustment.
Open the OSD menu and select
Menu and Message
Control
>
Bezel Button Brightness
and adjust the
brightness value.
Displayed colors do not
look correct.
Monitor is not calibrated.
Recalibrate monitor or perform a Factory Reset.
Calibration failed.
Incorrect setup or equipment
failure.
Redo calibration.
Product Support
For additional information on using your all-in-one, go to
http://www.hp.com/support
. Select your
country or region, select
Troubleshooting
, and then enter your model in the search window and click
the
Go
button.
NOTE:
The monitor user guide, reference material, and drivers are available at
http://www.hp.com/
support
.
If the information provided in the guide does not address your questions, you can contact support. For
U.S. support, go to
http://www.hp.com/go/contactHP
. For worldwide support, go to
http://welcome.hp.com/country/us/en/wwcontact_us.html
.
Here you can:
●
Chat online with an HP technician
NOTE:
When support chat is not available in a particular language, it is available in English.
●
Find support telephone numbers
●
Locate an HP service center
Preparing to Call Technical Support
If you cannot solve a problem using the troubleshooting tips in this section, you may need to call
technical support. Have the following information available when you call:
●
Monitor model number
●
Monitor serial number
Product Support
41
Summary of Contents for DreamColor Z24X
Page 1: ...HP DreamColor Z24x Display User Guide ...
Page 4: ...iv About This Guide ...
Page 8: ...viii ...























