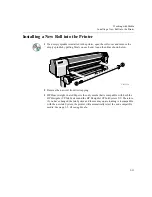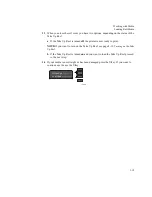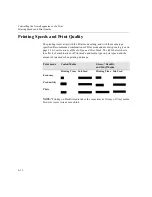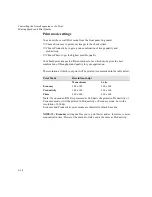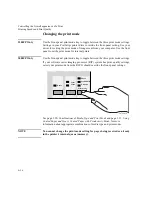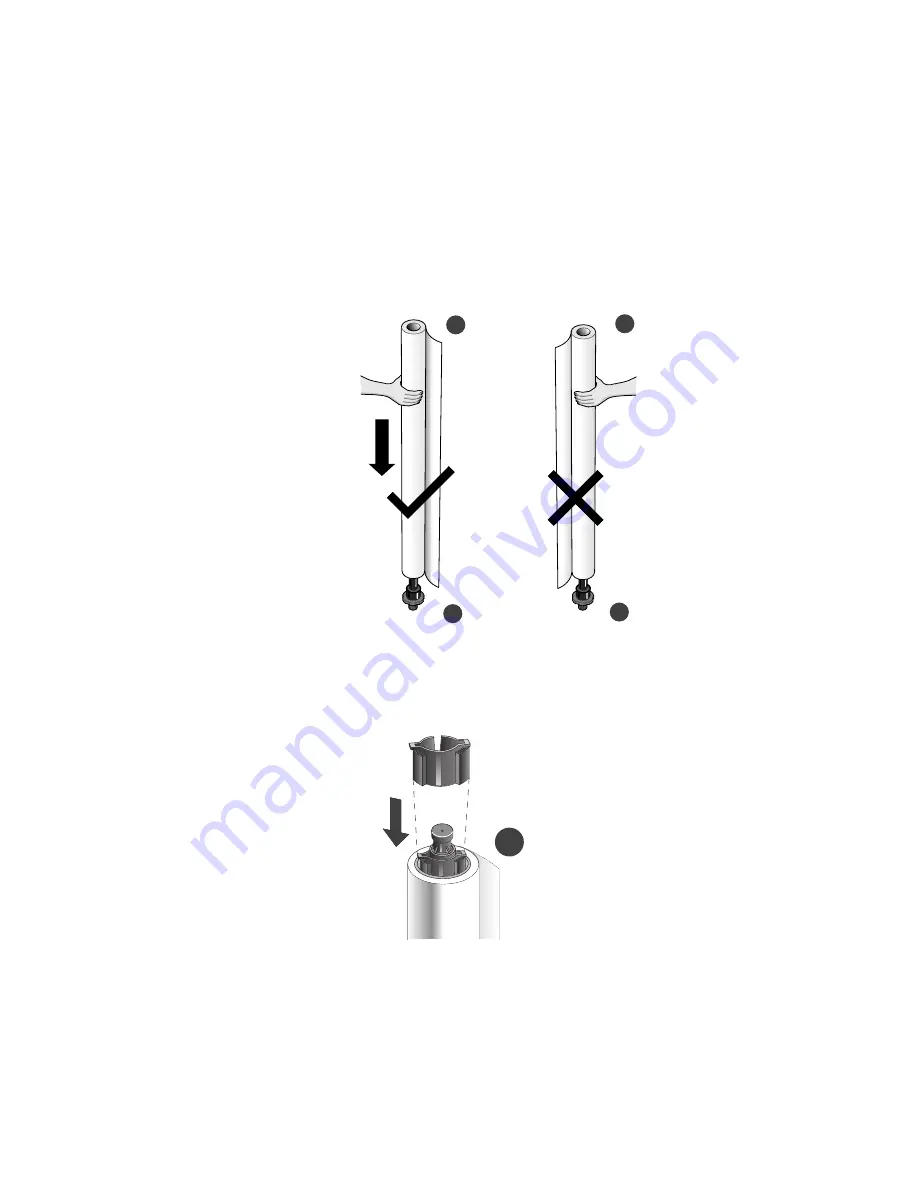
Working with Media
Installing a New Roll into the Printer
3-34
4 Place the spindle vertically on the floor, with the media stop at the bottom. Remove
the end cap from the top of the spindle, and slide the new roll onto the spindle. The
leading edge of the media must wind clockwise as shown below.
5 Alternatively if the media roll is very long, rest it horizontally on a table and load
the media on the table.
If the media stop falls off, push it back in until it snaps into position.
6 Push the end cap in, making sure that the tabs are flush against the ends of the roll.
Push it far enough to be firm, but do not use excessive force as this may result in
broken tabs.
B
A
B
A
Correct
Incorrect
C4723119
B
C4723120