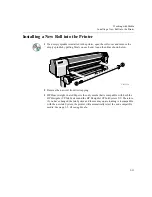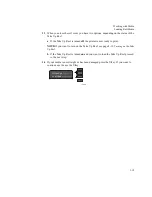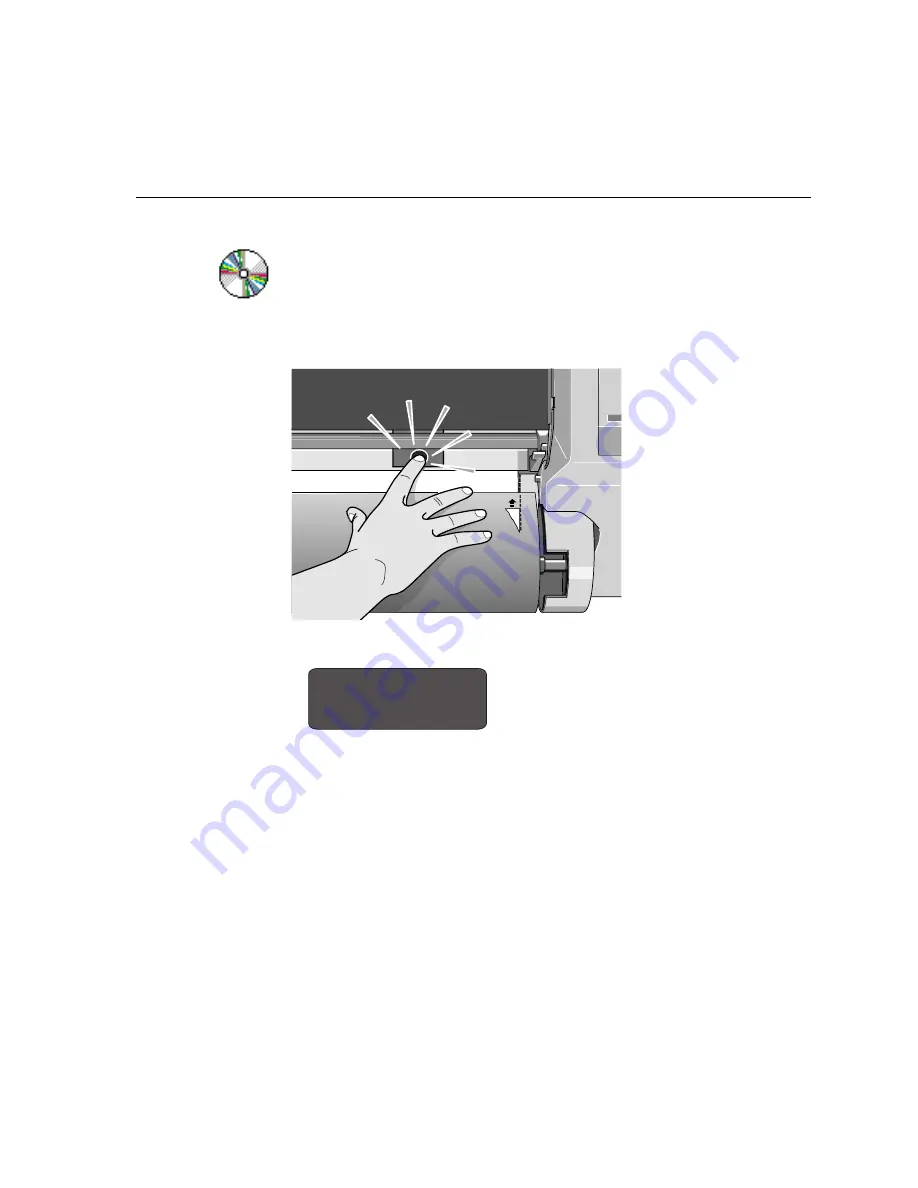
Working with Media
Removing a Roll from the Printer
3-31
Removing a Roll from the Printer
To unload media from the Take Up Reel see page 3-27, Unloading Media from the
Take Up Reel.
1 If the media button light is off, press Form Feed and Cut on the front panel.
2 If the media button light is on, press the media button.
3 The front panel displays:
4 Open the roll cover and gently pull the media from the printer.
C472353a
C4704034
Remove media