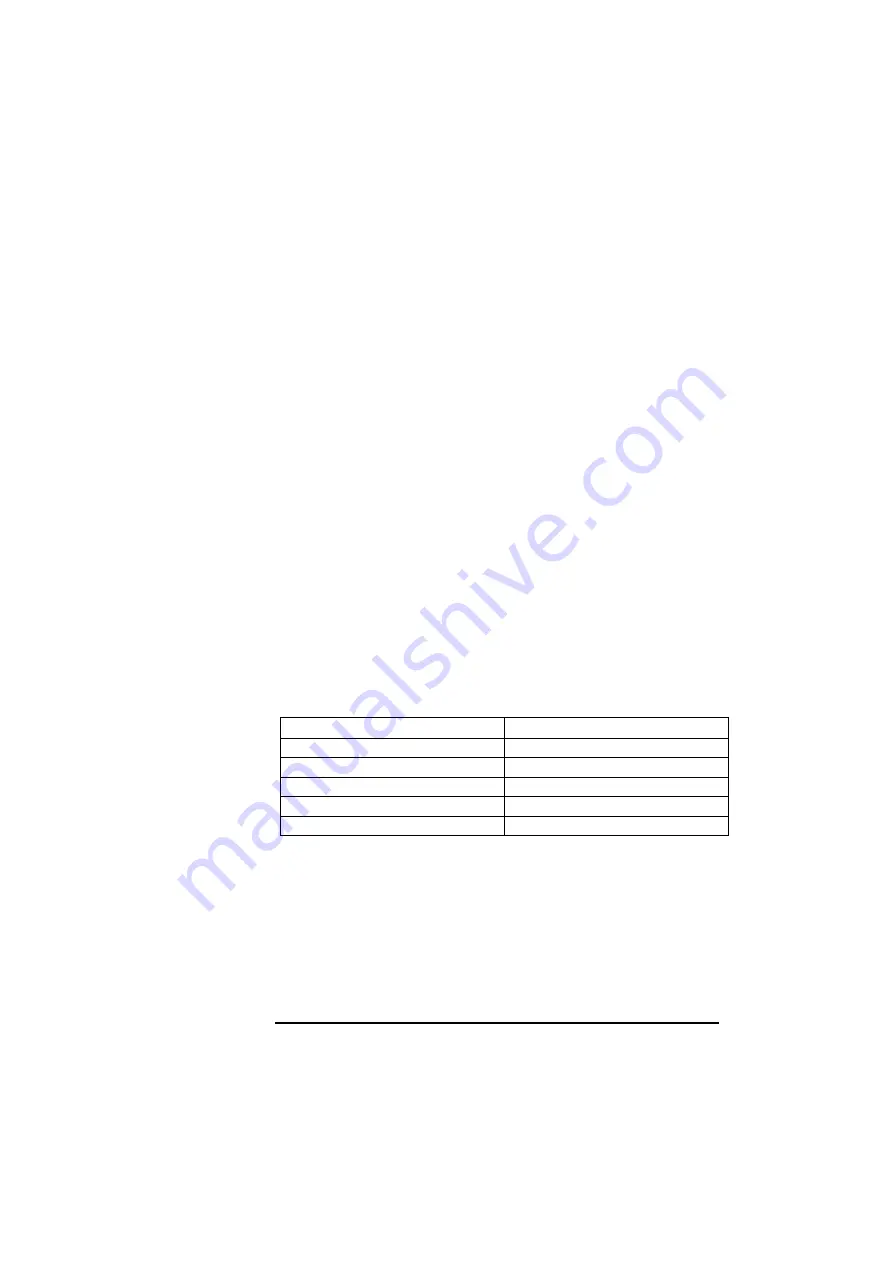
English
English
17
HP 17” Color Monitor User’s Guide
Adjusting Your Monitor
Minimizing Eye Strain
To avoid screen flicker and minimize eye strain, use the highest
supported image refresh rate for the chosen resolution. It is
recommended that you use a refresh rate of 85 Hz. The image refresh
rate is the number of times per second that the image is refreshed.
Minimizing Energy Consumption
If your computer supports VESA monitor power management
(available on many HP computers), you can minimize the power
consumed by the monitor. There are two power saving modes:
•
Suspend mode
1
(uses less than 3W). In this mode, the monitor's
front panel indicator light is amber.
•
Active off mode
2
(uses less than 3W). In this mode, the monitor's
front panel indicator light is amber.
To set these power saving modes, refer to the manual that came with
your computer. If your screen is not displaying an image, check the
front panel indicator light first as your monitor may be in a power
saving mode.
Supported Video Modes
Your monitor comes with the standard modes shown in the table
below. It also supports intermediate video modes. With the
intermediate modes, the displayed image may need to be optimized
by accessing the OSD using the buttons on the front panel. All modes
are non-interlaced.
FACTORY PRESET MODES:
The recommended mode for your HP Monitor is 1024 x 768, at
85 Hz.
1.
Suspend mode is activated when vertical sync is cut by the video controller.
2.
Active off mode is activated when both vertical and horizontal sync are cut by the video
controller.
Resolution
Refresh Rate/Hz
640 x 400
70
640 x 480
60, 75, 85
800 x 600
75, 85
1024 x 768
75, 85
1280 x 1024
60, 75
Summary of Contents for d8907
Page 32: ......














































