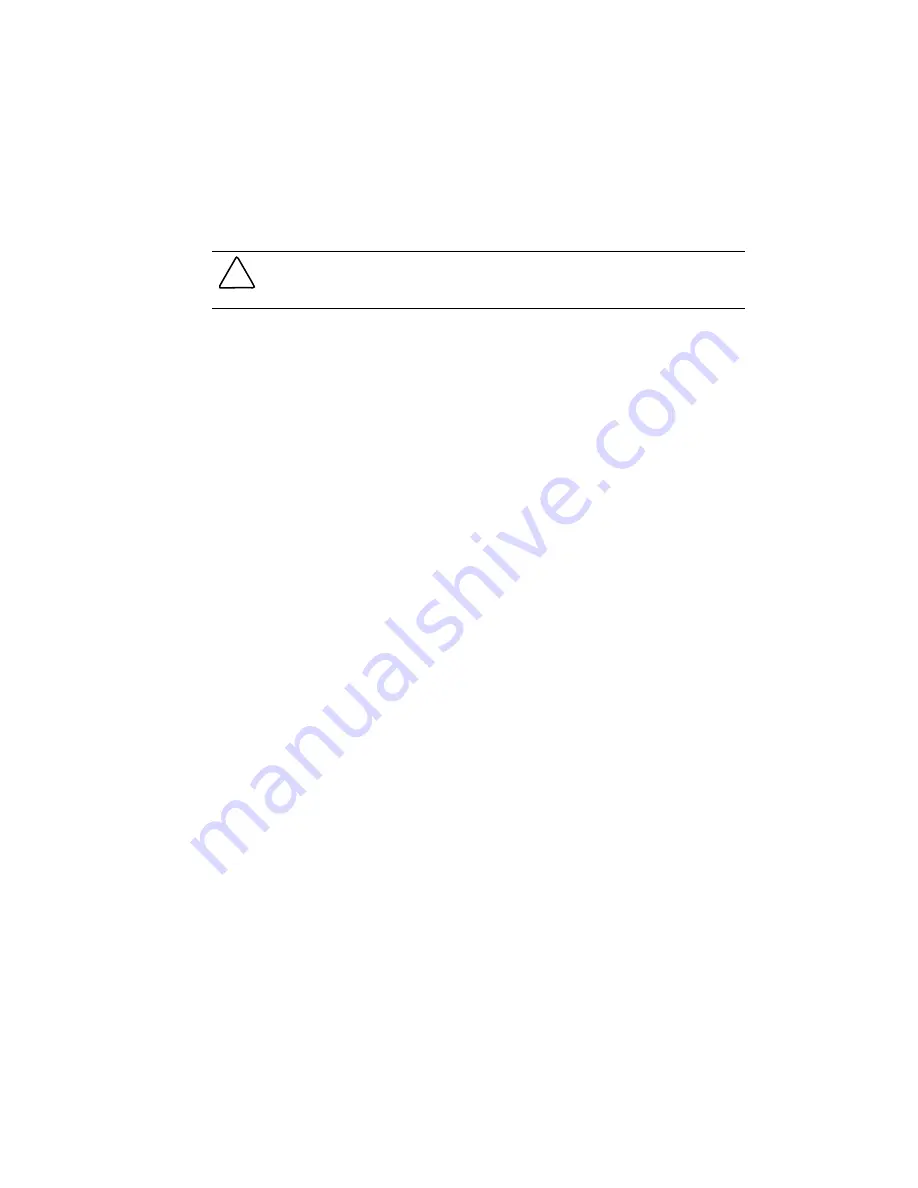
Removal and Replacement Procedures
4-39
Removing an Ultra3 SCSI Controller
To remove an Ultra3 SCSI Controller:
1.
Perform the steps in the “Service Preparations” section in this chapter, then place the
workstation on its side.
CAUTION:
Before removing the side access panel, ensure that the workstation is turned off, all
cables are disconnected from the back of the workstation, and the power cord is disconnected
from the grounded AC outlet.
2.
Remove the following components:
Y
Workstation feet
Y
Side access panel
3.
Disconnect the SCSI cable from the controller.
4.
Remove the retaining screw that holds the controller in place.
5.
Remove the controller.
To replace the controller, reverse the above procedure.






























