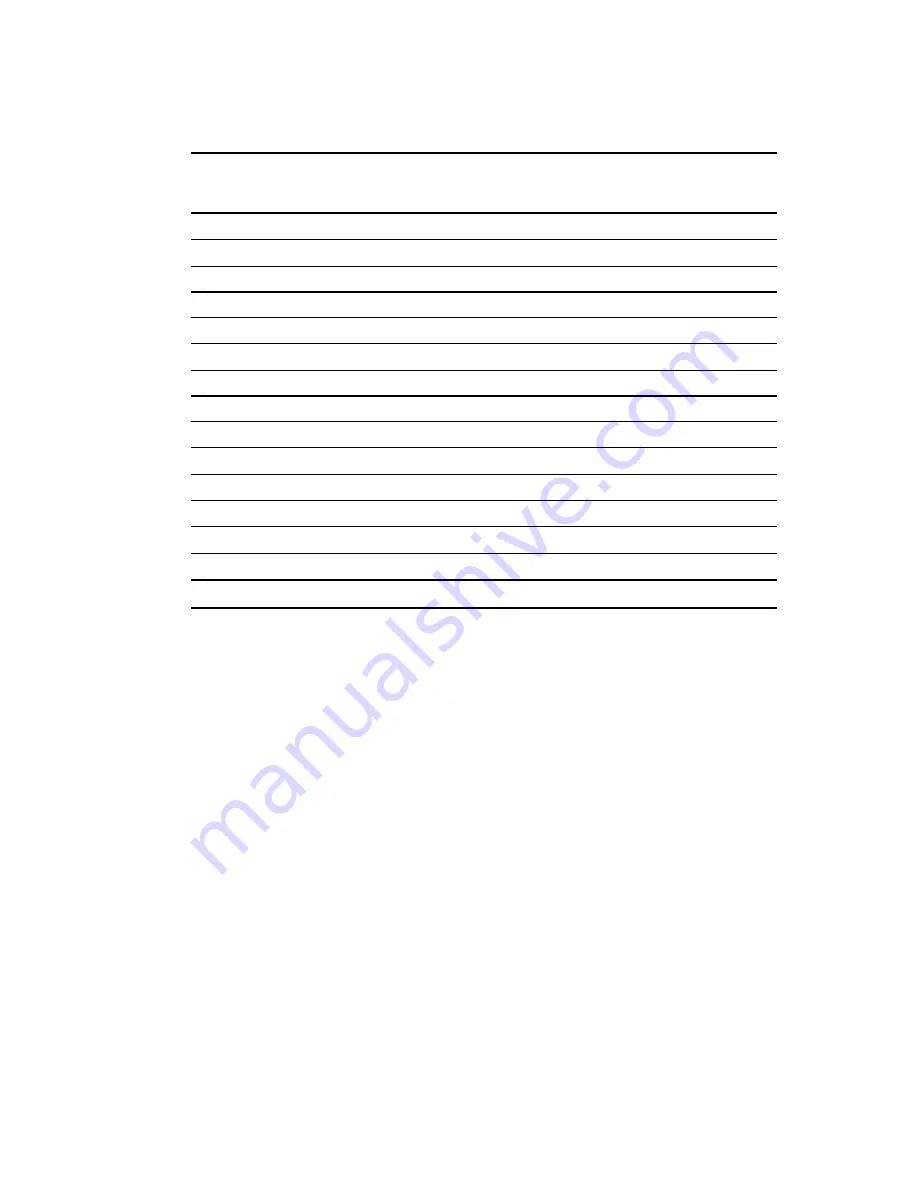
6-18
Compaq Professional Workstation SP750 Maintenance and Service Guide
Table 6-14
18-GB Ultra3 SCSI Hard Drive
Capacity
18.2 GB
Transfer Rate
Media
151 to 257 Mbits/s
Asynchronous
6.0 MB/s
Synchronous
Up to 40.0 MB/s
Seek Time (typical)
Single track
0.8 ms
Average
5.0 ms
Full stroke
12.0 ms
Disk Rotation Speed
10,000 rpm
Cylinders
133,816
Data Heads/Cylinder
8
Sectors/Track
227 to 387 (16 zones)
Buffer Size
2048 KB
NOTE:
Drive performance may vary slightly, depending upon the vendor.








































