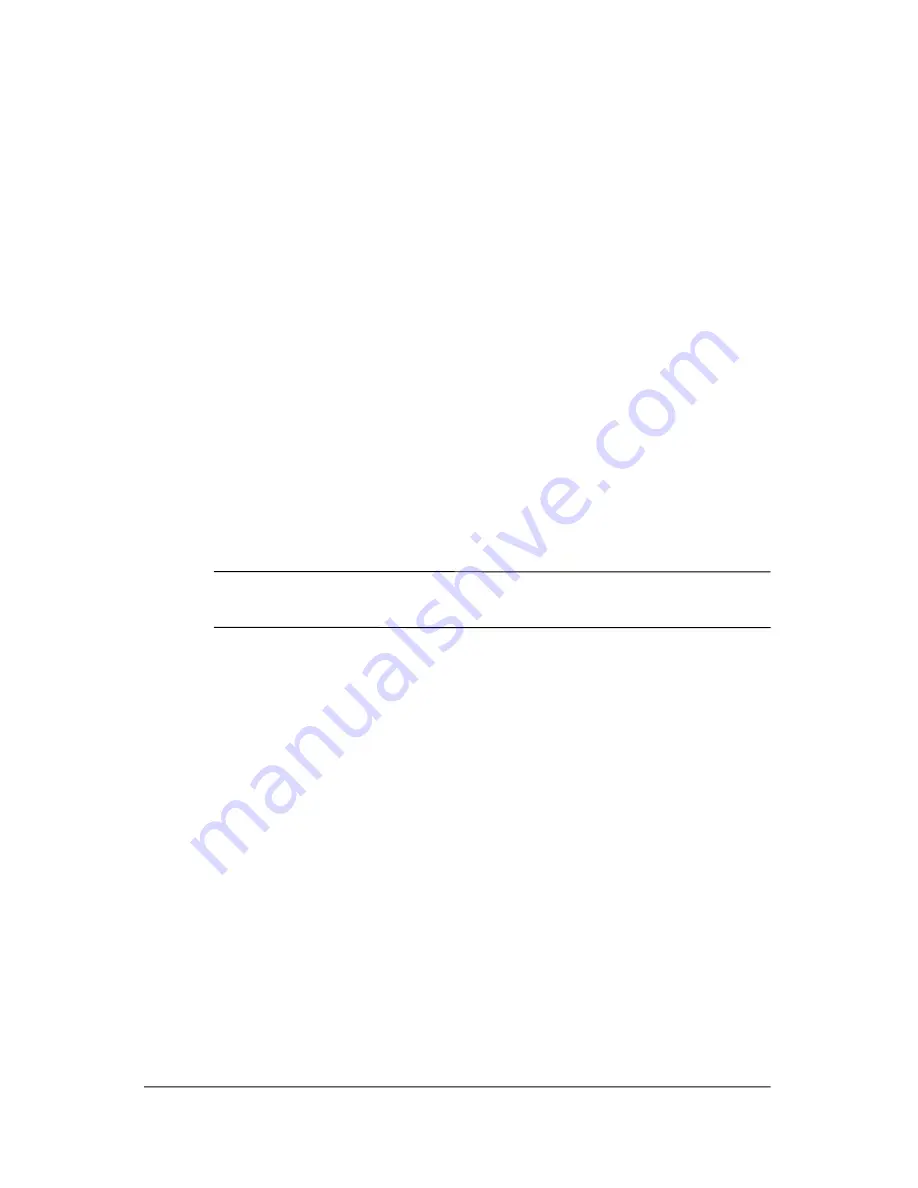
Battery Packs and Power Management
■
If your notebook has a wireless on-off button, turn off
the wireless function when you are not using it. Press the
wireless on-off button to turn off the light.
■
If you have a PC Card, such as a network card, remove it
when you are not using it. Some PC Cards use significant
power even while they are inactive.
■
If you work with an application that uses the serial port or a
PC Card, exit the application when you finish using it.
In addition, follow these suggestions to extend the life of your
battery packs:
■
Do not leave battery packs unused for long periods. If you
have more than one, rotate them.
■
Unplug the AC adapter when the notebook is not in use.
■
If the notebook will be unused and unplugged for more than
2 weeks, remove and store the battery pack.
Ä
CAUTION:
To prevent damage to the battery pack, do not expose it to
high temperatures for extended periods of time.
■
High temperatures accelerate the self-discharge rate of a
stored battery pack. To prolong the charge of a stored battery
pack, place it in a cool, dry location.
■
To maintain the accuracy of battery charge displays, calibrate
a battery pack that has been stored for one month or more
before using it.
■
Avoid using or charging battery packs at high temperatures.
3–4
Startup Guide
















































