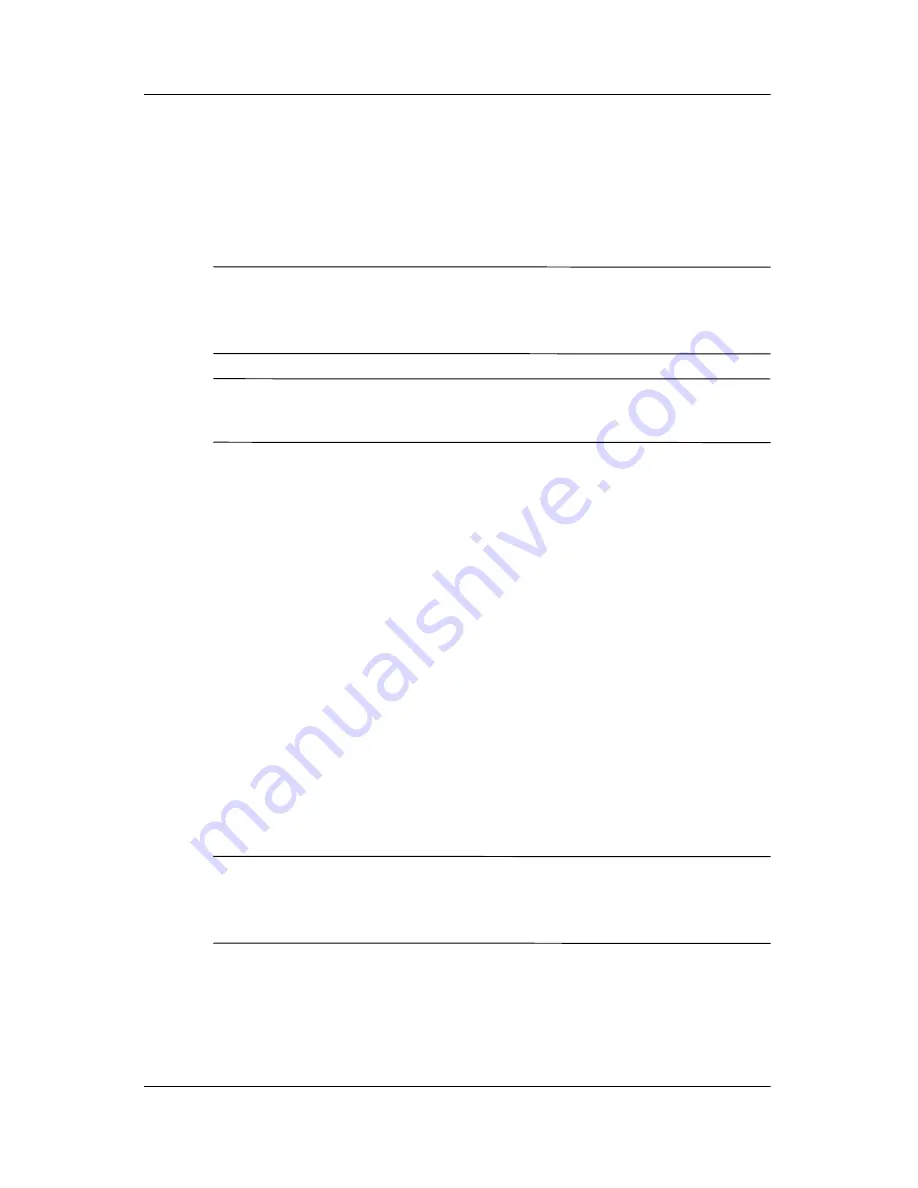
Software Backup and Recovery
Maintenance and Service Guide
B–3
Backing Up the Entire Hard Drive
When you perform a complete backup of the hard drive, you are
saving the full factory image, including the Windows operating
system, software applications, and all personal files and folders.
✎
A copy of the entire hard drive image can be stored on another
hard drive, on a network drive, or on recovery discs that you
create.
✎
This process may take over an hour, depending on your
computer speed and the amount of data being stored.
To back up your entire hard drive:
1. Select
Start > All Programs > HP Backup & Recovery >
HP Backup and Recovery Manager
.
2. Click
Next
.
3. Click
Back up to protect system settings and important
data files
, and then click
Next
.
4. Click
Back up entire hard drive
, and then click
Next
.
The “Back up entire hard disk” page opens.
5. Click
Next
.
6. Select the location for the backup files, and then click
Next
.
7. Select the
Protect data access with password
check box,
and type your password in the
Password and Confirm
boxes.
✎
This step is optional. If you do not want to password-protect
your data access, clear the
Protect data access with password
check box.
8. Click
Next
.
9. Follow the on-screen instructions.
Summary of Contents for Compaq nc6300
Page 58: ...3 4 Maintenance and Service Guide Illustrated Parts Catalog Computer Major Components ...
Page 60: ...3 6 Maintenance and Service Guide Illustrated Parts Catalog Computer Major Components ...
Page 62: ...3 8 Maintenance and Service Guide Illustrated Parts Catalog Computer Major Components ...
Page 64: ...3 10 Maintenance and Service Guide Illustrated Parts Catalog Computer Major Components ...
Page 66: ...3 12 Maintenance and Service Guide Illustrated Parts Catalog Computer Major Components ...
Page 68: ...3 14 Maintenance and Service Guide Illustrated Parts Catalog Computer Major Components ...
Page 70: ...3 16 Maintenance and Service Guide Illustrated Parts Catalog Computer Major Components ...
Page 72: ...3 18 Maintenance and Service Guide Illustrated Parts Catalog Computer Major Components ...
Page 74: ...3 20 Maintenance and Service Guide Illustrated Parts Catalog Computer Major Components ...
Page 78: ...3 24 Maintenance and Service Guide Illustrated Parts Catalog 3 5 Mass Storage Devices ...
















































