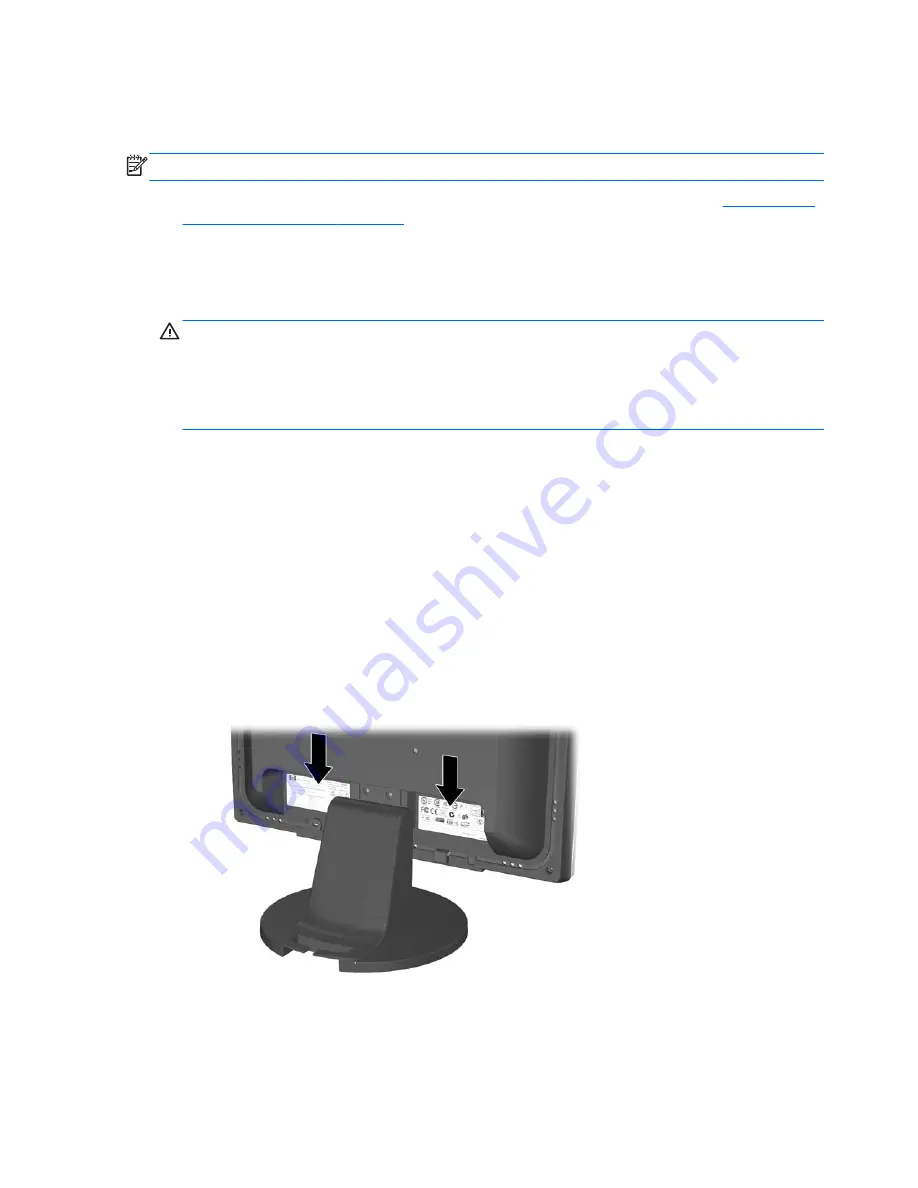
Mounting the Monitor
The monitor panel can be attached to a wall, swing arm, or other mounting fixture.
NOTE:
This apparatus is intended to be supported by UL or CSA Listed wall mount bracket.
1.
Remove the monitor panel from the pedestal base by following the instructions in
Removing the
Monitor Pedestal Base on page 7
.
After the base is removed from the monitor, four threaded mounting holes are exposed on the
monitor back panel to be used for mounting purposes. These mounting holes are 100mm apart
and are compliant with the Video Electronics Standards Association (VESA) standard for
mounting flat panel displays.
CAUTION:
This monitor supports the VESA industry standard 100 mm mounting holes. To
attach a third-party mounting solution to the monitor, four 4 mm, 0.7 pitch, and 10 mm long
screws are required. Longer screws must not be used because they may damage the monitor. It
is important to verify that the manufacturer’s mounting solution is compliant with the VESA
standard and is rated to support the weight of the monitor display panel. For best performance, it
is important to use the power and video cables provided with the monitor.
2.
To attach the monitor to a swing arm, insert four 10mm screws through the holes on the swing
arm plate and into the mounting holes on the monitor.
To attach the monitor to other mounting fixtures, follow the instructions included with the
mounting fixture to ensure that the monitor is safely attached.
3.
Reconnect the cables to the monitor panel.
Locating the Rating Labels
The rating labels on the monitor provide the spare part number, product number, and serial number.
You may need these numbers when contacting HP about the monitor model. The rating labels are
located on the rear panel of the monitor display head.
Figure 3-5
Locating the Rating Labels
8
Chapter 3 Setting Up the Monitor
ENWW















































