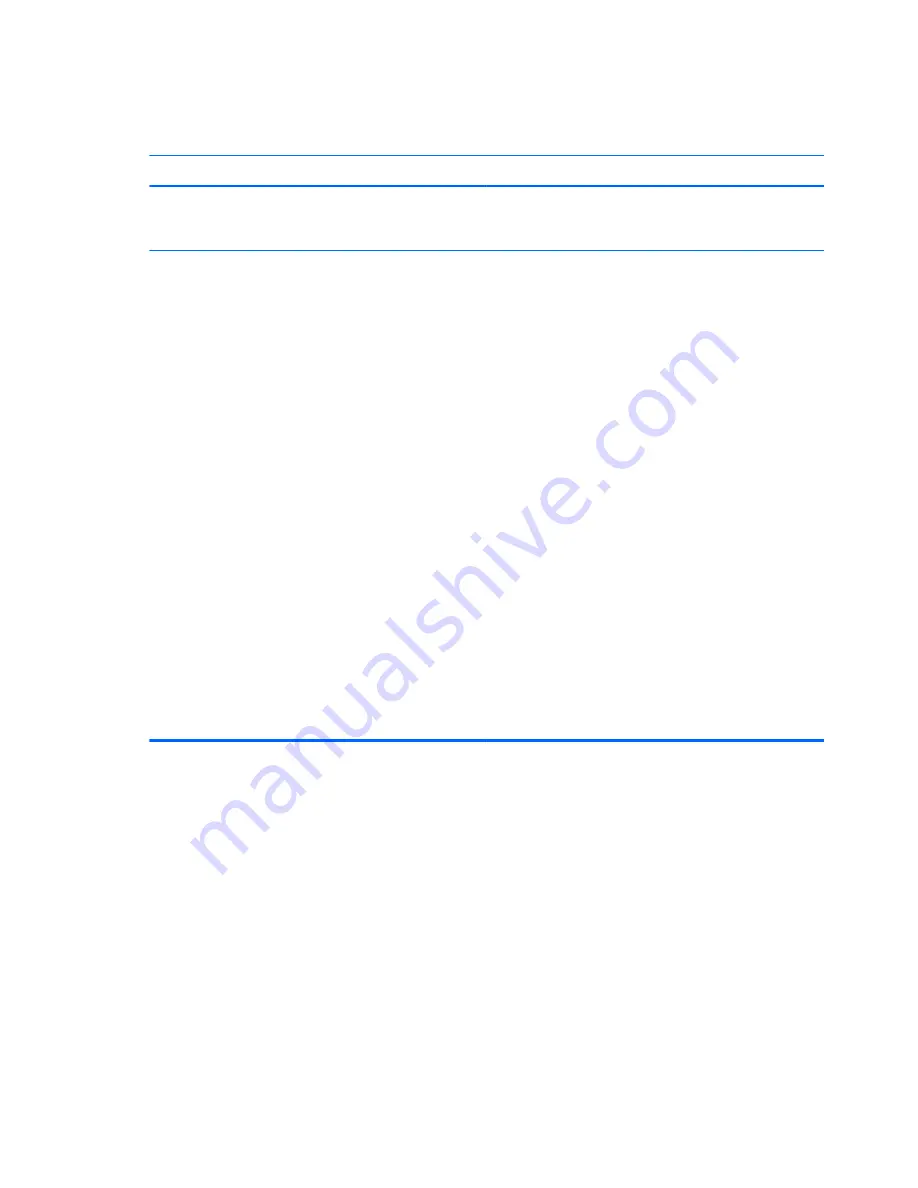
Table 8-11
Solving Network Problems (continued)
Wake-on-LAN feature is not functioning.
Cause
Solution
S5 Wake on LAN is disabled (some models).
Enable the S5 Wake on LAN option in Computer Setup.
Select
Advanced
>
Device Options
>
S5 Wake on
LAN
.
Wake-on-LAN is not enabled.
To enable Wake-on-LAN in Windows 7:
1.
Select
Start
>
Control Panel
>
Network and
Sharing Center
.
2.
Under
Tasks
, select
Manage network
connections
.
3.
Click
Local Area Connection
.
4.
Click the
Properties
button.
5.
Click the
Configure
button.
6.
Click the
Power Management
tab, then select
Allow this device to wake the computer
.
To enable Wake-on-LAN in Windows 8:
1.
From the Start screen, type
c
, and then select
Control
Panel
from the list of applications.
2.
Select
Network and Sharing Center
, and then click
the
Ethernet
link next to the connection.
3.
Click the
Properties
button.
4.
Click the
Configure
button.
5.
Click the
Power Management
tab, then enable the
appropriate Wake-on LAN option.
150
Chapter 8 Troubleshooting Without Diagnostics






























