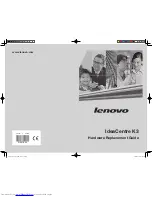Service Reference Guide, dc7700
433612-001
3–9
Desktop Management
3.3.11 Subscriber’s Choice
Subscriber’s Choice is a client-based service from HP.
Based on your profile, HP will supply you with personalized product tips, feature articles, and/or
driver and support alerts/notifications.
Subscriber’s Choice Driver and Support Alerts/Notifications will deliver e-mails notifying you
that the information you subscribed to in your profile is available for review and retrieval. To
learn more about Subscriber’s Choice and create a custom profile, visit
http://h30046.www3.hp.com/subhub.php
.
3.3.12 Retired Solutions
Two software packages, Altiris Local Recovery, and Dantz Retrospect, will no longer be
shipping on HP business desktops, notebooks, or workstations. Starting with new business
desktops, notebooks, and workstations released in 2006, all will ship with HP Backup and
Recovery Manager.
3.4 ROM
Flash
The computer's BIOS is stored in a programmable flash ROM (read only memory). By
establishing a setup password in the Computer Setup (F10) Utility, you can protect the ROM
from being unintentionally updated or overwritten. This is important to ensure the operating
integrity of the computer. Should you need or want to upgrade the BIOS, you may download the
latest BIOS images from the HP driver and support page:
http:\\h18000.www1.hp.com/support/files
.
CAUTION:
For maximum ROM protection, be sure to establish a setup password. The setup password
prevents unauthorized ROM upgrades. System Software Manager allows the system administrator to set
the setup password on one or more PCs simultaneously. For more information, visit
http://www.hp.com/go/ssm
.
3.4.1 Remote ROM Flash
Remote ROM Flash allows the system administrator to safely upgrade the ROM on remote HP
computers directly from the centralized network management console. Enabling the system
administrator to perform this task remotely on multiple computers results in a consistent
deployment of, and greater control over, HP PC BIOS images over the network. It also results in
greater productivity and lower total cost of ownership.
✎
The computer must be powered on, or turned on through Remote Wakeup, to take advantage of
Remote ROM Flash.
For more information on Remote ROM Flash, refer to the HP Client Manager or System
Software Manager at
http://h18000.www1.hp.com/im/prodinfo.html
.