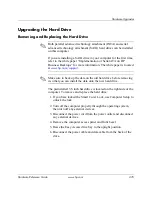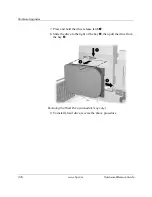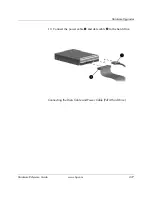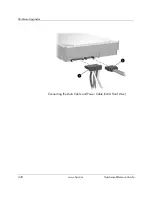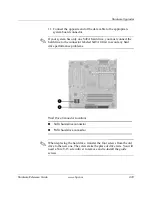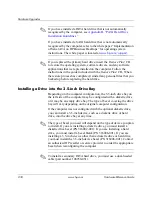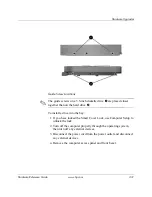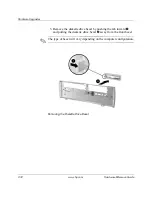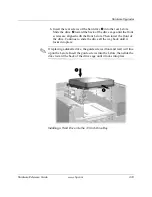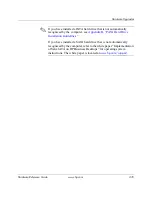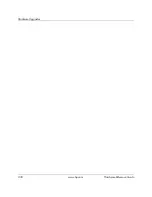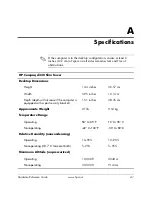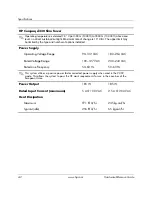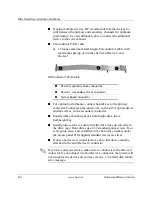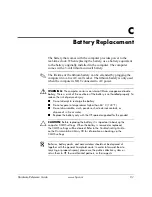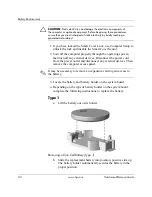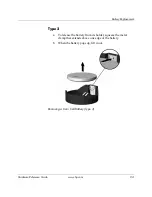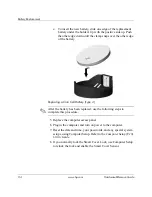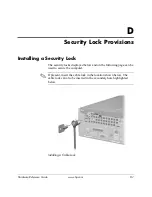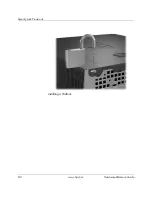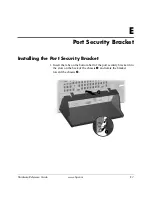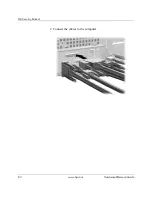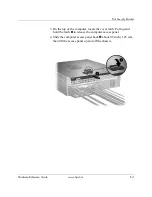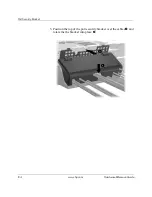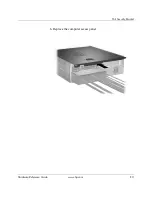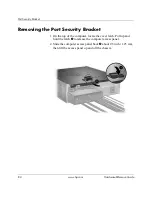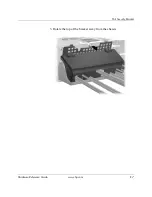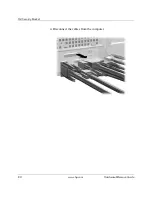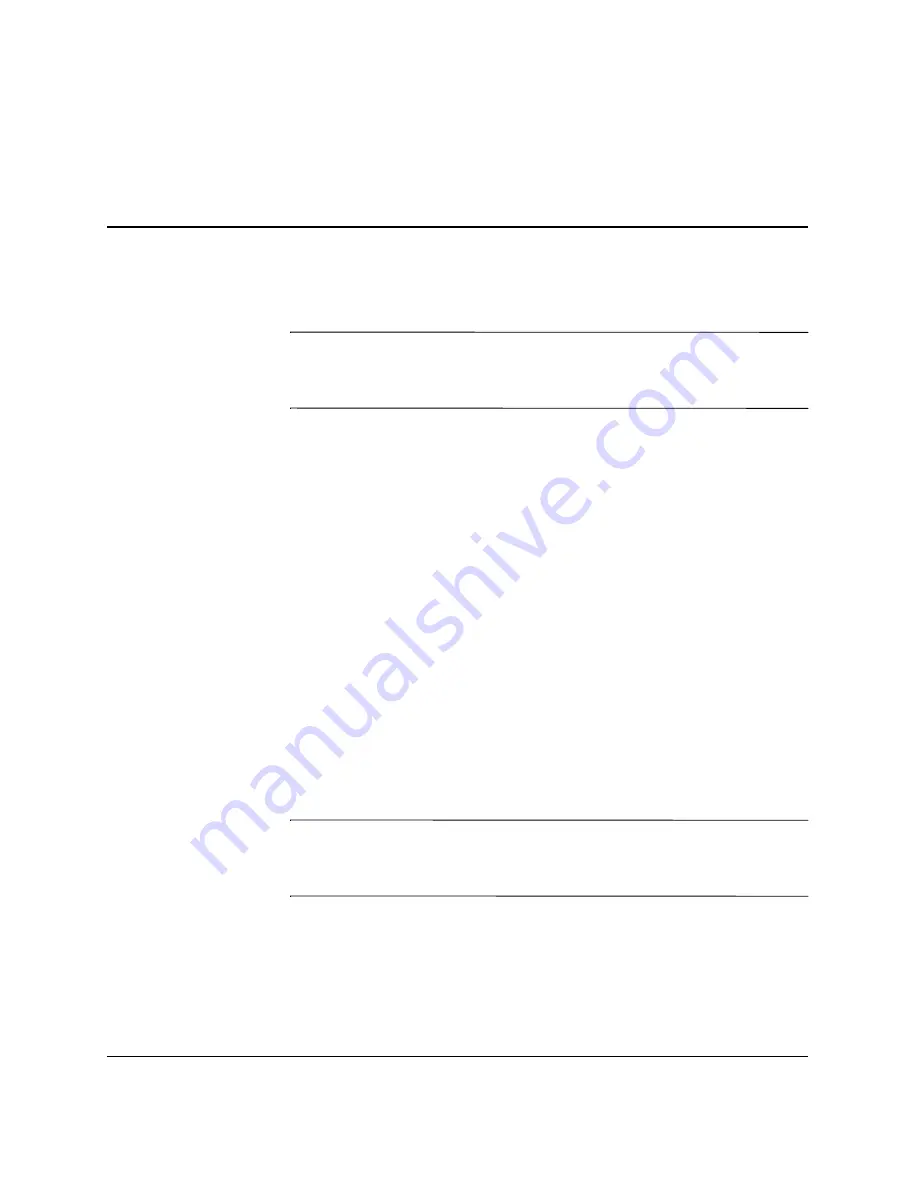
Hardware Reference Guide
www.hp.com
B–1
B
PATA Hard Drive Installation Guidelines
✎
For more information about Serial ATA (SATA) devices, refer to the
white paper “Implementation of Serial ATA on HP Business
Desktops”. The white paper is located at
www.hp.com/support
.
Using the Cable-Select Feature with Parallel ATA
(PATA) Devices
Optional drives are available from HP in kits that include a special
drive cable. The configuration of the drive employs a cable-select
feature that identifies the drive as device 0 (primary drive) or device 1
(secondary drive).
Device 1 is the drive connected to the cable’s middle connector.
Device 0 is the drive connected to the cable’s end connector (applies
only to 80-conductor ATA cables). See
“Guidelines for Installing
PATA Drives”
in this appendix for an example of an PATA cable.
HP hard drives ship with jumpers preset to cable-select mode;
therefore, no jumper setting changes on the existing or optional drives
are required. If you purchase a third-party hard drive, refer to the
documentation included with the kit to ensure proper installation and
configuration of cables.
✎
If installing a second device on the primary controller, you must use
an 80-conductor PATA cable for optimal performance. This cable is
standard on select models.
Guidelines for Installing PATA Drives
When installing additional drives, follow these guidelines:
Summary of Contents for Compaq d330 ST
Page 46: ...2 36 www hp com Hardware Reference Guide Hardware Upgrades ...
Page 56: ...D 2 www hp com Hardware Reference Guide Security Lock Provisions I Installing a Padlock ...
Page 66: ...E 10 www hp com Hardware Reference Guide Port Security Bracket ...
Page 72: ...G 4 www hp com Hardware Reference Guide Routine Computer Care and Shipping Preparation ...