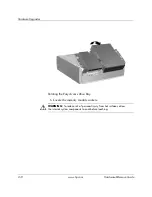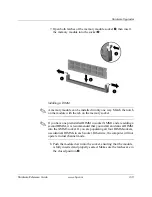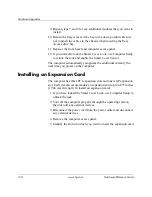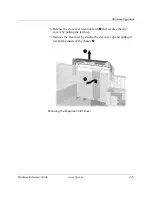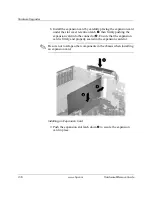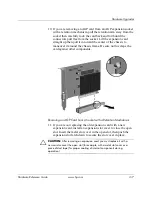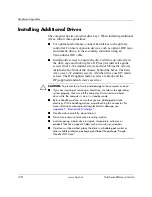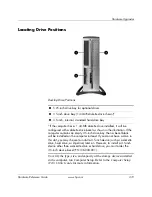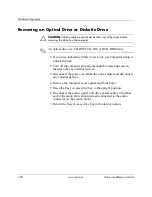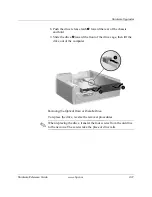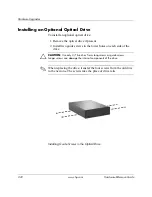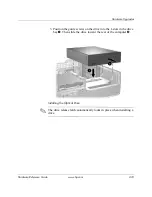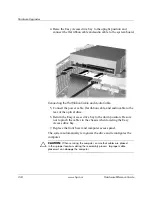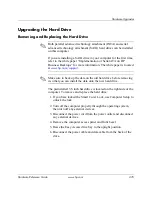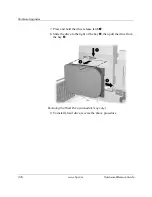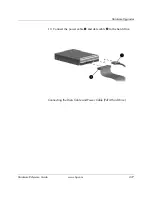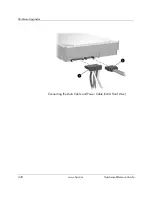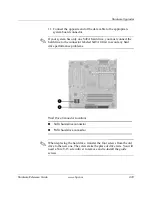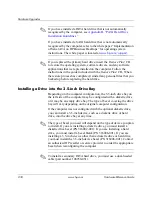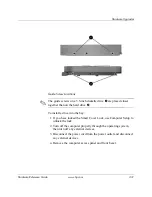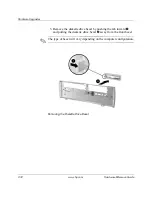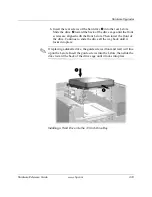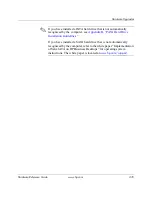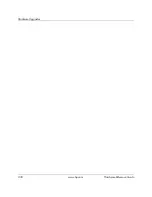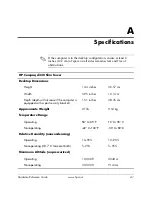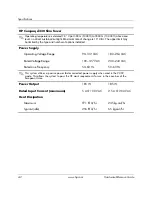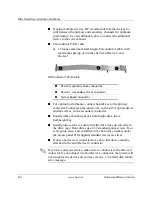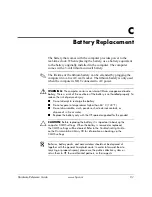Summary of Contents for Compaq d330 ST
Page 46: ...2 36 www hp com Hardware Reference Guide Hardware Upgrades ...
Page 56: ...D 2 www hp com Hardware Reference Guide Security Lock Provisions I Installing a Padlock ...
Page 66: ...E 10 www hp com Hardware Reference Guide Port Security Bracket ...
Page 72: ...G 4 www hp com Hardware Reference Guide Routine Computer Care and Shipping Preparation ...