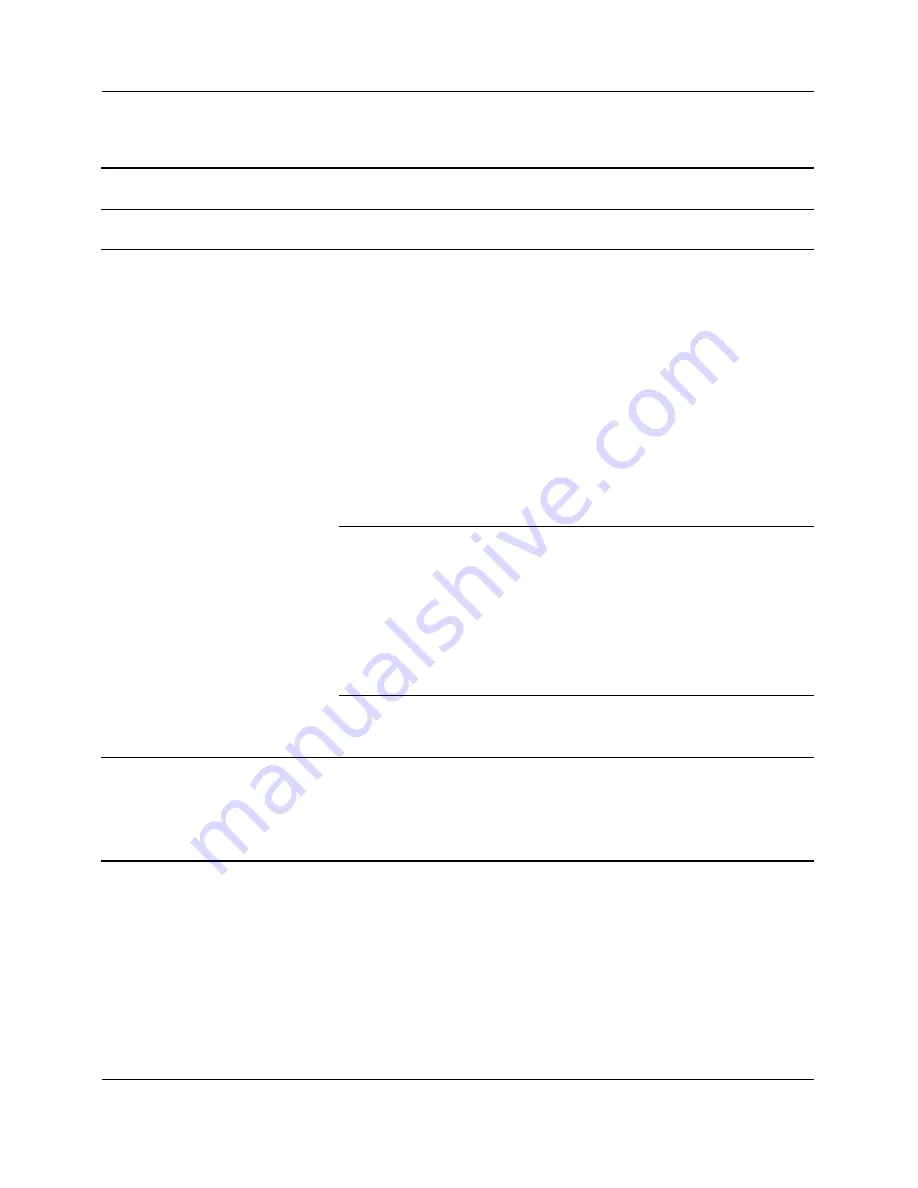
Getting Started
5–15
Finding Help & Support
Keyboard and Scroll Mouse
Symptom
Problem
Solution
Keyboard commands and
typing are not recognized by
the computer.
Keyboard connector is not
properly connected.
1. On the Windows
desktop, click the
Start
button.
2. Click
Turn Off
Computer
.
3. Select
Turn Off
.
4. After the shutdown is
complete, reconnect the
keyboard to the back of
your computer and
restart your computer.
Program in use has stopped
responding to commands.
Shut down your computer
using the mouse. If your
mouse cannot activate a
shutdown, refer to the
solution “Shut down your
computer using the
keyboard” on page 5–16.
Keyboard is damaged.
Refer to the
Warranty and
Support Guide
for details.
Cursor will not move using
the arrow keys on the
keypad.
The Num Lock key may be
on.
Press the Num Lock key. The
Num Lock light should not be
on if you want to use the
arrow keys.
getting_started_6000.book Page 15 Thursday, August 1, 2002 8:37 AM






























