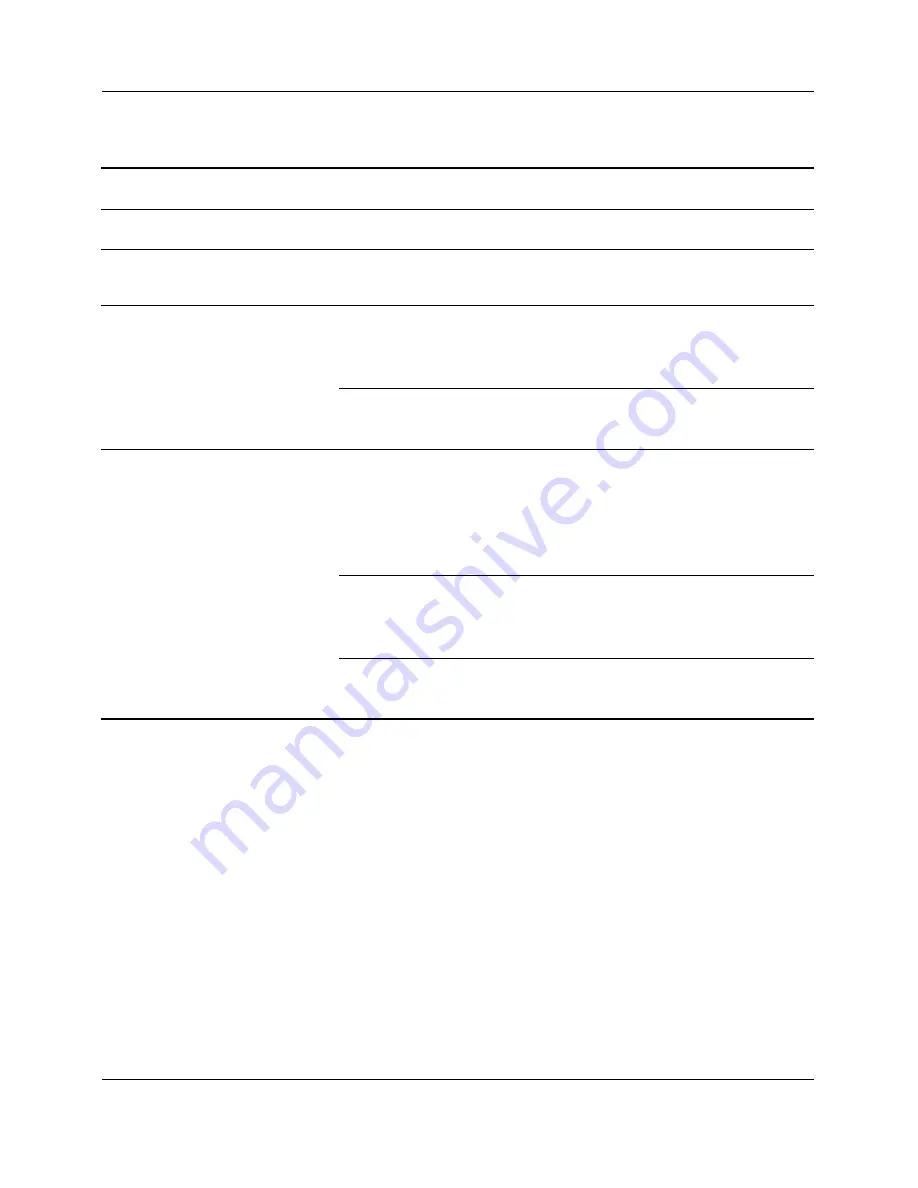
5–10
Getting Started
Finding Help & Support
Display (Monitor)
Symptom
Problem
Solution
✎
If you encounter display problems, refer to the documentation that came with your monitor
and to the common causes and solutions listed in this table.
Screen is blank, and monitor
power light is not lit.
Monitor power cable is not
connected to the monitor or
to the wall outlet.
Reconnect the power plug on
the back of the monitor and
on the wall outlet.
Monitor is not turned on.
Press the
Power
button on
the front of the monitor.
Screen is blank.
Monitor connector cable is
not properly connected to the
back of the computer.
Inspect the monitor video
connector for bent pins. If no
pins are bent, reconnect the
monitor connector cable on
the back of the computer.
Screen saver is enabled.
Press any key or move the
mouse to make the screen
display visible again.
Computer is in Stand By
mode.
Press the
Power
button to
resume from Stand By mode.
getting_started_6000.book Page 10 Thursday, August 1, 2002 8:37 AM
















































