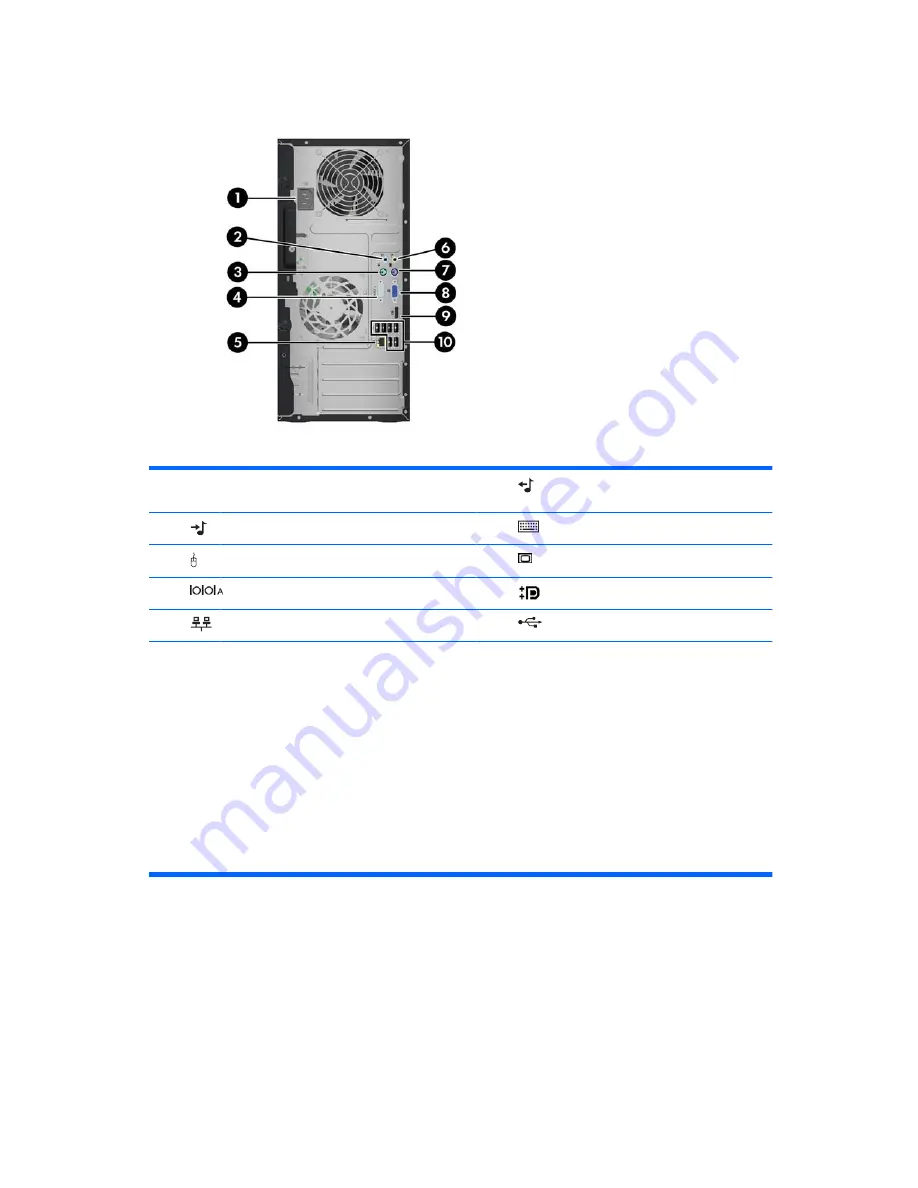
Rear Panel Components
Table 1-3
Rear Panel Components
1
Power Cord Connector
6
Line-Out Connector for powered audio
devices (green)
2
Line-In Audio Connector (blue)
7
PS/2 Keyboard Connector (purple)
3
PS/2 Mouse Connector (green)
8
VGA Monitor Connector
4
Serial Connector
9
DisplayPort Monitor Connector
5
RJ-45 Network Connector
10
Universal Serial Bus (USB)
NOTE:
Arrangement and number of connectors may vary by model.
An optional second serial port and an optional parallel port are available from HP.
When a device is plugged into the blue Line-In Audio Connector, a dialog box will pop up asking if you want to use
the connector for a line-in device or a microphone. You can reconfigure the connector at any time by double-clicking
the Realtek HD Audio Manager icon in the Windows taskbar.
The monitor connectors on the system board are inactive when a graphics card is installed in the computer.
If a graphics card is installed into the PCI, PCI Express x1, or the PCI Express x16 slot, the connectors on the graphics
card and the system board may be used at the same time. The connectors on the system board may be used at the
same time only if an ATI graphics card is installed in the PCI Express x16 connector. Some settings may need to be
changed in Computer Setup to use both connectors. For information about setting the boot VGA controller, refer to
the
Computer Setup (F10) Utility Guide
.
4
Chapter 1 Product Features
ENWW











































