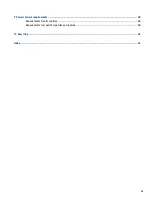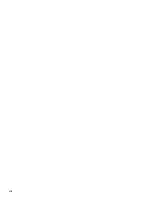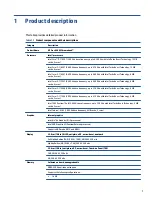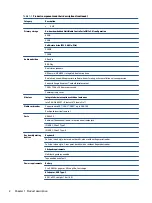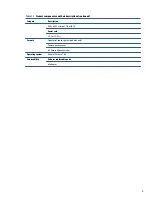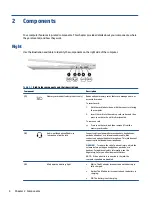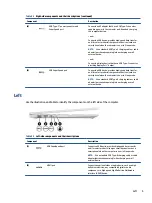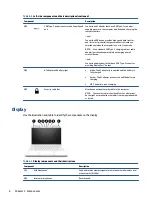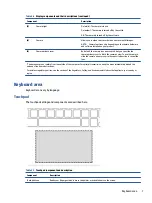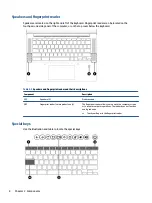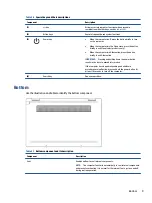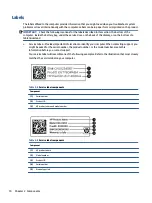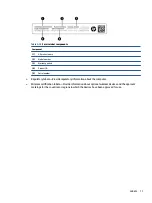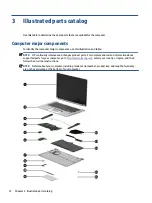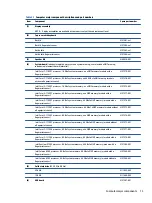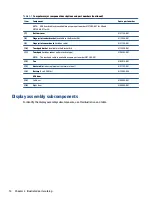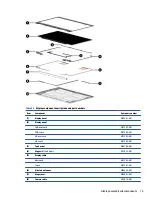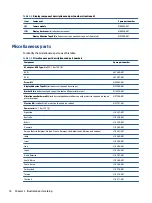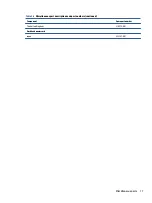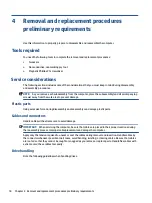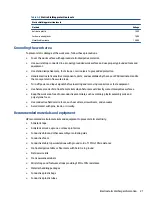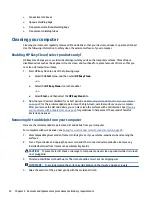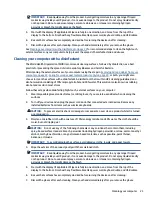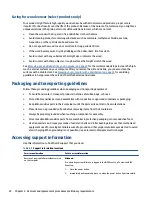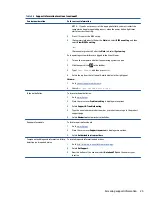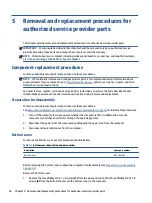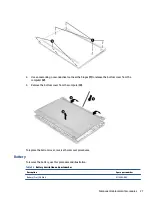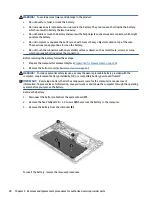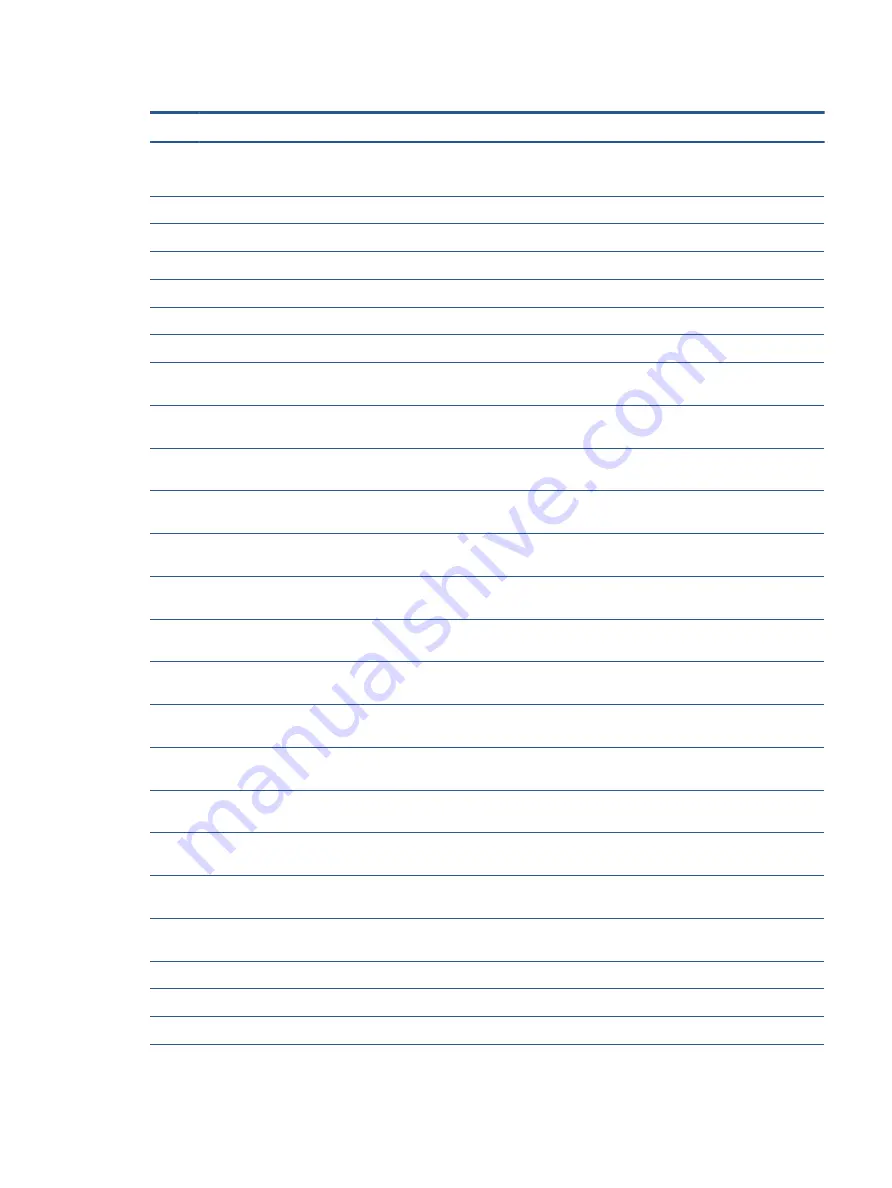
Table 3-1
Computer major component descriptions and part numbers
Item
Component
Spare part number
(1)
Display assembly
NOTE:
Display assemblies are available as spare parts only at the subcomponent level.
(2)
Top cover with keyboard
Backlit
M57281-xx1
Backlit, fingerprint sensor
M57282-xx1
Not backlit
M57283-xx1
Not backlit, fingerprint sensor
M57284-xx1
(3)
Speaker Kit
M00436-001
(4)
System board (includes integrated processor and system memory; some include eMMC memory;
includes replacement thermal material)
Intel Core i7-1185G7 processor, 16 GB of system memory; no eMMC memory (models with a
fingerprint sensor)
M57279-001
Intel Core i7-1165G7 processor, 8 GB of system memory, and 64 GB of eMMC memory (models
without a fingerprint sensor)
M57278-001
Intel Core i5-1145G7 processor, 16 GB of system memory; no eMMC memory (models with a
fingerprint sensor)
M57275-001
Intel Core i5-1145G7 processor, 8 GB of system memory; no eMMC memory (models with a
fingerprint sensor)
M57277-001
Intel Core i5-1145G7 processor, 8 GB of system memory, 64 GB of eMMC memory (models with a
fingerprint sensor)
M57276-001
Intel Core i5-1135G7 processor, 16 GB of system memory, 64 GB of eMMC memory (models without
a fingerprint sensor)
M57272-001
Intel Core i5-1135G7 processor, 8 GB of system memory; no eMMC memory (models with a
fingerprint sensor)
M57274-001
Intel Core i5-1135G7 processor, 8 GB of system memory, 64 GB of eMMC memory (models without
a fingerprint sensor)
M57273-001
Intel Core i3-1115G4 processor, 8 GB of system memory; no eMMC memory (models with a
fingerprint sensor)
M57271-001
Intel Core i3-1115G4 processor, 8 GB of system memory, 64 GB of eMMC memory (models with a
fingerprint sensor)
M57270-001
Intel Pentium G7505 processor, 8 GB of system memory, 64 GB of eMMC memory (models with a
fingerprint sensor)
M57280-001
Intel Celeron 6305 processor, 8 GB of system memory, 64 GB of eMMC memory (models with a
fingerprint sensor)
M57269-001
Intel Celeron 6305 processor, 4 GB of system memory, 64 GB of eMMC memory (models without a
fingerprint sensor)
M57268-001
(5)
Solid state drive (2230, PCIe, NVMe)
256 GB
M11042-002
128 GB
M11040-002
(6)
USB board
M57287-001
Computer major components
13
Summary of Contents for Chromebook Pro c640 G2
Page 4: ...iv Safety warning notice ...
Page 8: ...viii ...