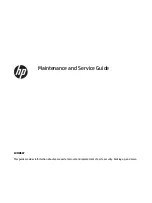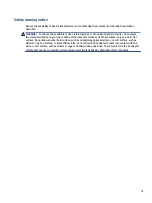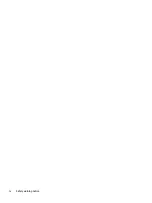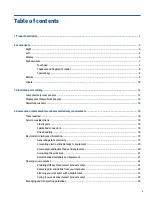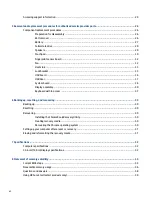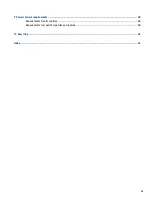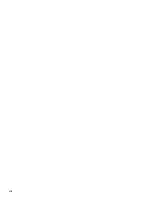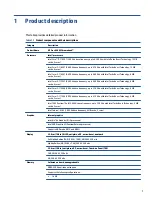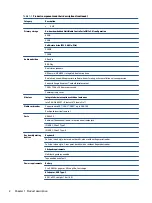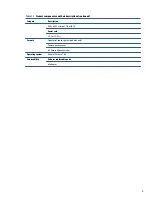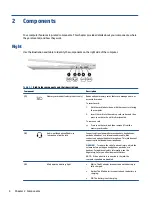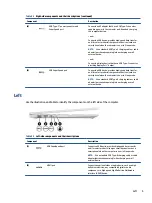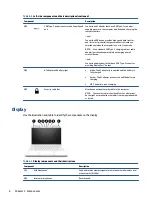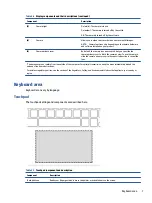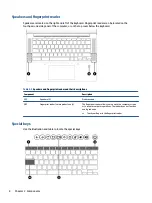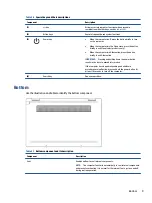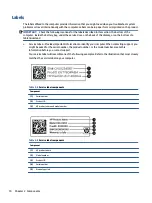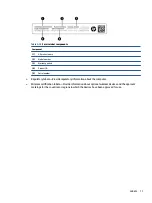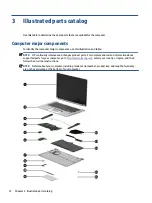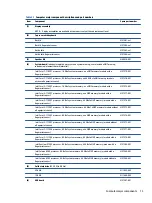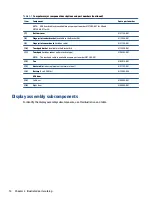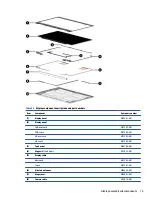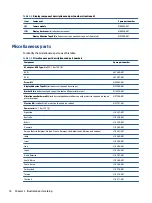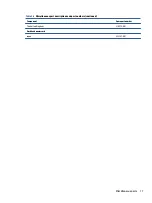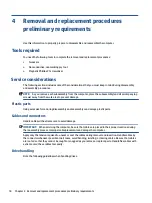2
Components
Your computer features top-rated components. This chapter provides details about your components, where
they are located, and how they work.
Right
Use the illustration and table to identify the components on the right side of the computer.
Table 2-1
Right-side components and their descriptions
Component
Description
(1)
Memory card reader (select products only)
Reads optional memory cards that store, manage, share, or
access information.
To insert a card:
1.
Hold the card label-side up, with the connectors facing
the computer.
2.
Insert the card into the memory card reader, and then
press in on the card until it is firmly seated.
To remove a card:
▲
Press in on the card, and then remove it from the
memory card reader.
(2)
Audio-out (headphone)/Audio-in
(microphone) combo jack
Connects optional powered stereo speakers, headphones,
earbuds, a headset, or a television audio cable. Also
connects an optional headset microphone. This jack does not
support optional standalone microphones.
WARNING!
To reduce the risk of personal injury, adjust the
volume before putting on headphones, earbuds, or a
headset. For additional safety information, see the
Regulatory, Safety, and Environmental Notices.
NOTE:
When a device is connected to the jack, the
computer speakers are disabled.
(3)
AC adapter and battery light
●
White: The AC adapter is connected and the battery is
fully charged.
●
Amber: The AC adapter is connected and the battery is
charging.
●
Off: The battery is not charging.
4
Chapter 2 Components
Summary of Contents for Chromebook Pro c640 G2
Page 4: ...iv Safety warning notice ...
Page 8: ...viii ...