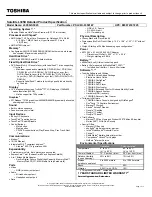c.
Remove the webcam module cable (3).
The webcam module cable is included in the Cable Kit, spare part number L90412-001.
18.
Remove the display panel cable by following these steps:
a.
Release the display panel cable from the retaining clips (1) built into the bottom edge of the display
back cover.
b.
Remove the display panel cable (2).
The display panel cable is available using spare part numbers L90419-001 (for use only on
computers equipped with a touchscreen display assembly) and L90418-001 (for use only on
computers equipped with a non-touchscreen display assembly).
46
Chapter 5 Removal and replacement procedures
Summary of Contents for Chromebook 14 G6
Page 4: ...iv Safety warning notice ...