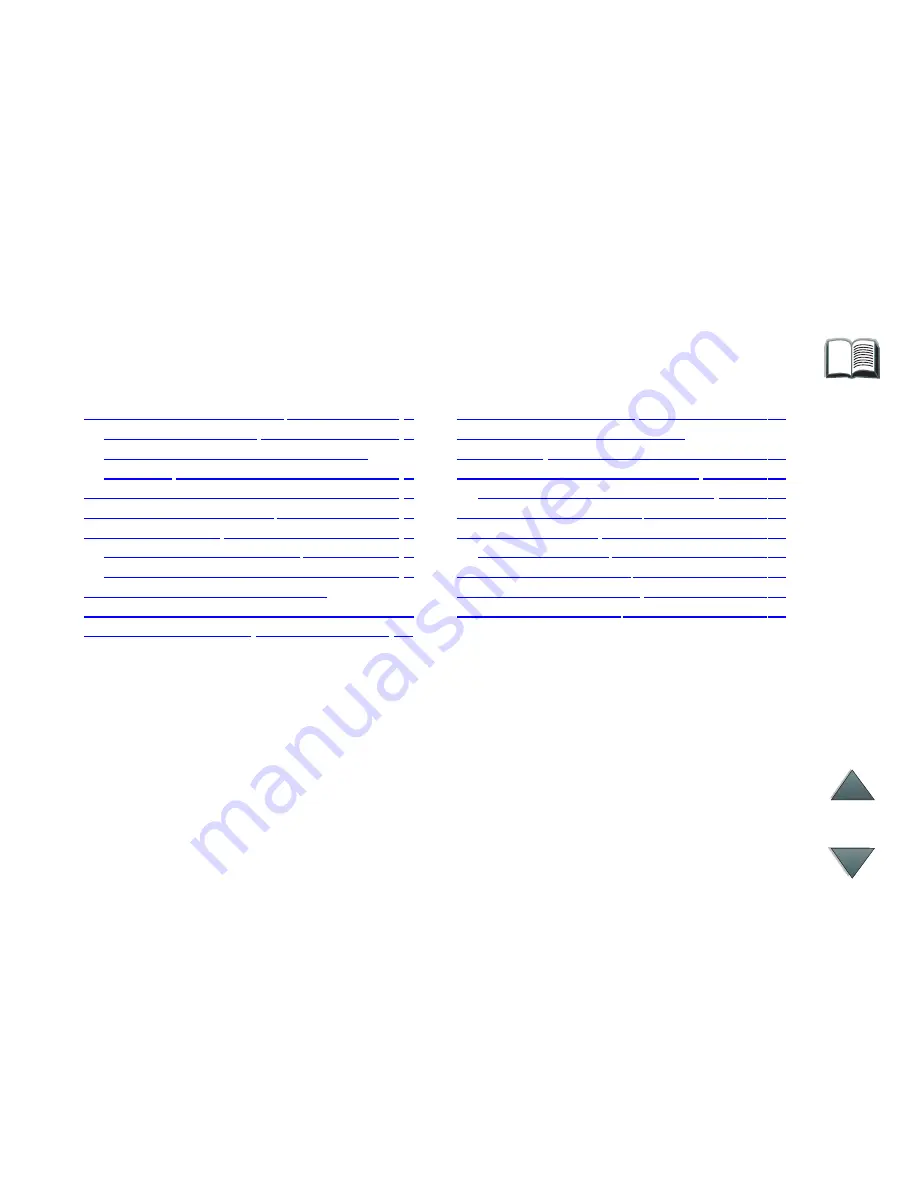
3
Paper Handling Features . . . . . . . . . . . 4
Output (Unstapled) . . . . . . . . . . . . . 4
Stapling (HP 3000-sheet Stapler/
Stacker) . . . . . . . . . . . . . . . . . . . . . 4
Ordering Information . . . . . . . . . . . . . . 5
User LED Interpretation . . . . . . . . . . . . 6
Using the Device . . . . . . . . . . . . . . . . . 8
Selecting the Output Bin . . . . . . . . . 8
Configuring the Device . . . . . . . . . . . 9
Refilling the Stapler Cartridge
(HP 3000-sheet Stapler/Stacker ONLY) 15
Clearing Paper Jams . . . . . . . . . . . . . 17
Clearing Stapler Jams . . . . . . . . . . . . 19
Control Panel Messages for
the Device . . . . . . . . . . . . . . . . . . . . 22
Determining System Problems . . . . . . 26
Cabling Installation Roadmap . . . . 29
Supported Paper Sizes . . . . . . . . . . . 30
Information Menu . . . . . . . . . . . . . . . 33
Paper Path Test . . . . . . . . . . . . . . 33
Paper Handling Menu . . . . . . . . . . . . 35
Regulatory Information . . . . . . . . . . . 36
Service and Support . . . . . . . . . . . . . 37
Contents




































