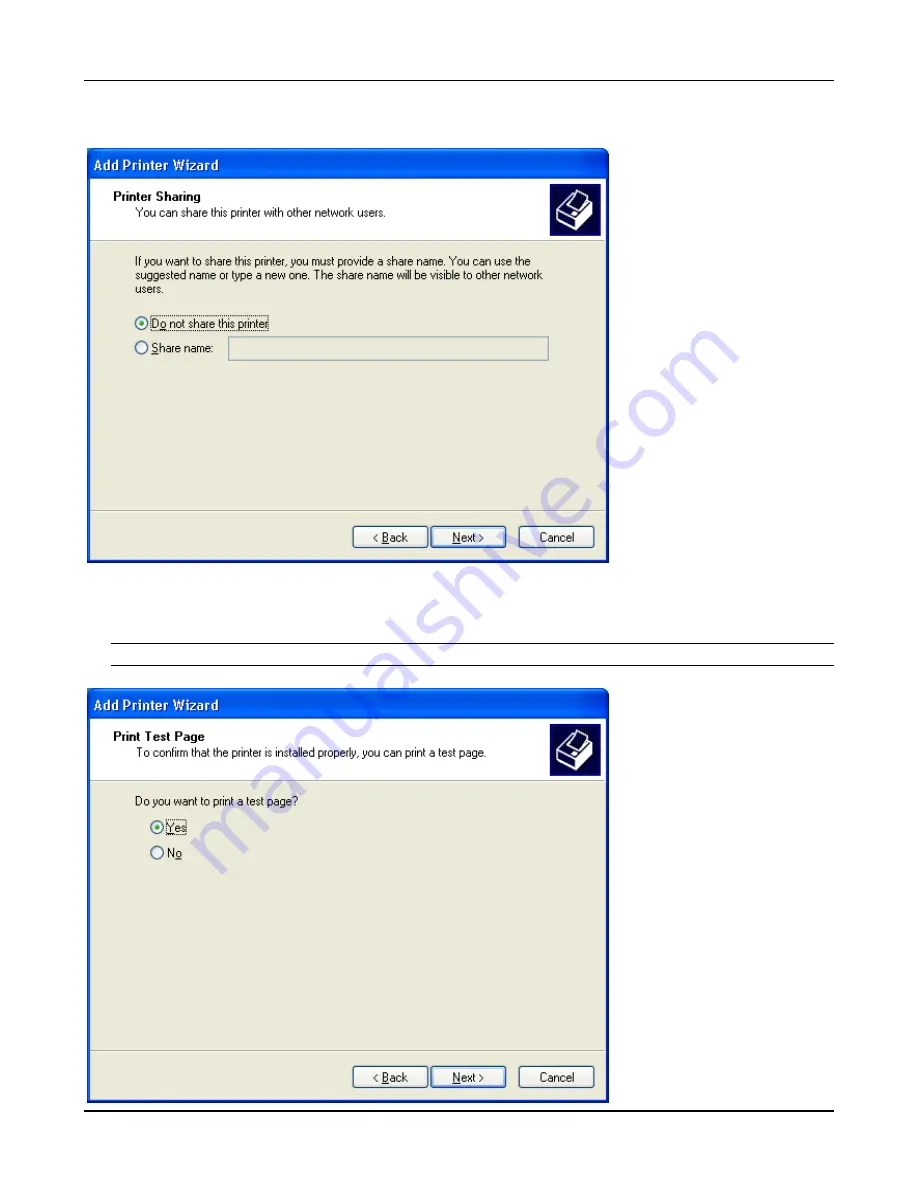
HP Printer Adapter User’s Guide
B- 5
7. Click
on
Next
if you do not wish to share this printer. Otherwise, select
Share Name
, and enter a
name for this printer.
8. Click
on
Next
to print a test page; otherwise, select
No
, and then click on
Next
to continue.
NOTE:
The Bluetooth device must be selected in order for a self-test page to print.
























