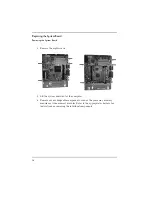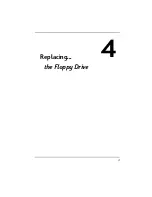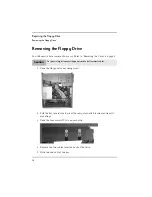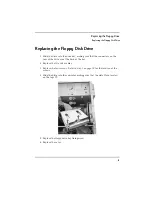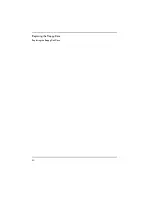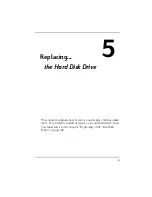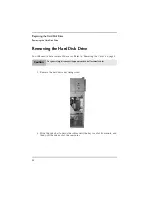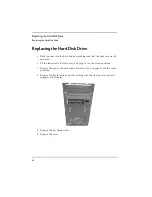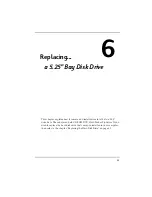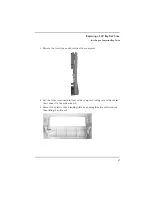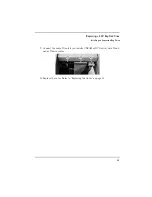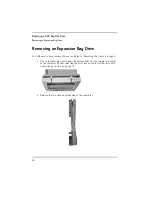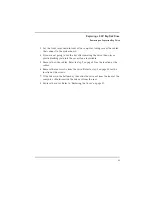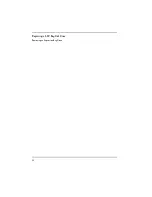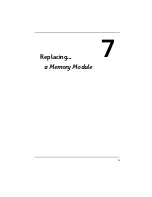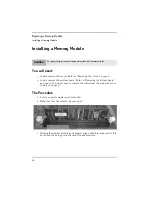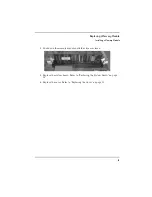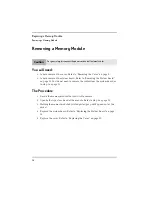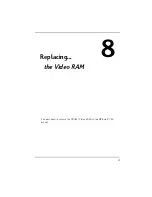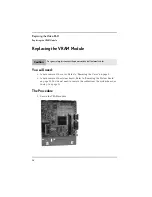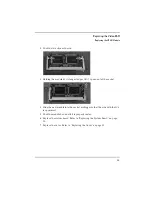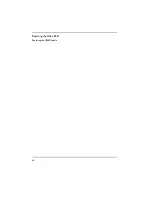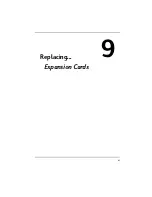26
Replacing a 5.25" Bay Disk Drive
Installing an Expansion Bay Drive
Installing an Expansion Bay Drive
You will need to have removed the cover. Refer to “Removing the Cover” on page 8.
Your computer has two drive bays. One of the drive bays may already be occupied.
The instructions below explain how to instal a drive into either the top or the bottom
bay.
1
Decide on which bay you wish to use.
2
If the bay you wish to use is the bottom bay, or you wish to use the top bay
and it is empty, then remove the front of the computer by first releasing the
two clips on the top of the computer. Otherwise go to step 7 on page 28.
Caution
For your safety, disconnect the power cord and all external cables. When
installing a CDROM drive, to avoid electric shock and damage to your eyes by
laser light, do not open the laser module. The laser module should be serviced
by service personnel only. Do not attempt to make any adjustment to the laser
unit. Refer to the label on the CDROM for power requirements and wavelength.
Summary of Contents for Brio BA
Page 1: ...http www hp com go briosupport Upgrade Guide HP Brio PCs BA BAx ...
Page 5: ...5 Inside the Computer 1 ...
Page 7: ...7 Replacing the Cover 2 ...
Page 11: ...11 Replacing the System Board 3 ...
Page 17: ...17 Replacing the Floppy Drive 4 ...
Page 20: ...20 Replacing the Floppy Drive Replacing the Floppy Disk Drive ...
Page 32: ...32 Replacing a 5 25 Bay Disk Drive Removing an Expansion Bay Drive ...
Page 33: ...33 Replacing a Memory Module 7 ...
Page 40: ...40 Replacing the Video RAM Replacing the VRAM Module ...
Page 41: ...41 Replacing Expansion Cards 9 ...
Page 44: ...44 Replacing Expansion Cards Removing an Expansion Card ...
Page 45: ...45 Replacing the Power Supply Unit 10 ...
Page 48: ...48 Replacing the Power Supply Unit ...
Page 50: ...50 Replacing the Processor ...
Page 51: ......
Page 52: ... Paper not bleached with chlorine Part Number 5967 9523V2 Printed in ...