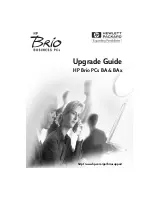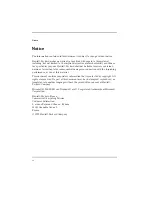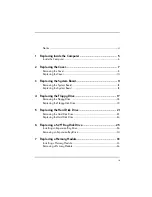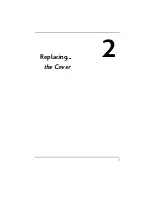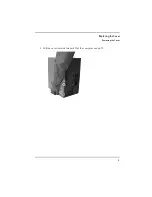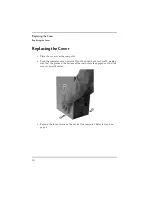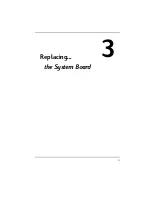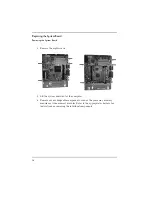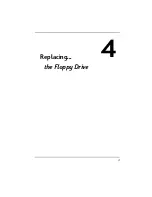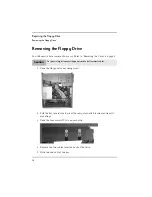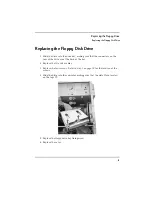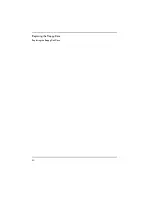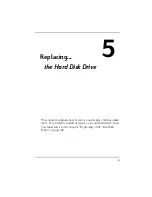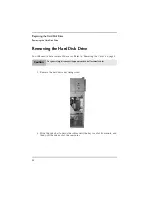8
Replacing the Cover
Removing the Cover
Removing the Cover
You will need a flat area, such as a table, to rest the computer on.
1
Disconnect all of the cables from the computer.
2
Remove the three screws on the back of the computer by unscrewing them
with your hand.
Caution
For your safety, disconnect the power cord and all external cables.
Summary of Contents for Brio BA
Page 1: ...http www hp com go briosupport Upgrade Guide HP Brio PCs BA BAx ...
Page 5: ...5 Inside the Computer 1 ...
Page 7: ...7 Replacing the Cover 2 ...
Page 11: ...11 Replacing the System Board 3 ...
Page 17: ...17 Replacing the Floppy Drive 4 ...
Page 20: ...20 Replacing the Floppy Drive Replacing the Floppy Disk Drive ...
Page 32: ...32 Replacing a 5 25 Bay Disk Drive Removing an Expansion Bay Drive ...
Page 33: ...33 Replacing a Memory Module 7 ...
Page 40: ...40 Replacing the Video RAM Replacing the VRAM Module ...
Page 41: ...41 Replacing Expansion Cards 9 ...
Page 44: ...44 Replacing Expansion Cards Removing an Expansion Card ...
Page 45: ...45 Replacing the Power Supply Unit 10 ...
Page 48: ...48 Replacing the Power Supply Unit ...
Page 50: ...50 Replacing the Processor ...
Page 51: ......
Page 52: ... Paper not bleached with chlorine Part Number 5967 9523V2 Printed in ...