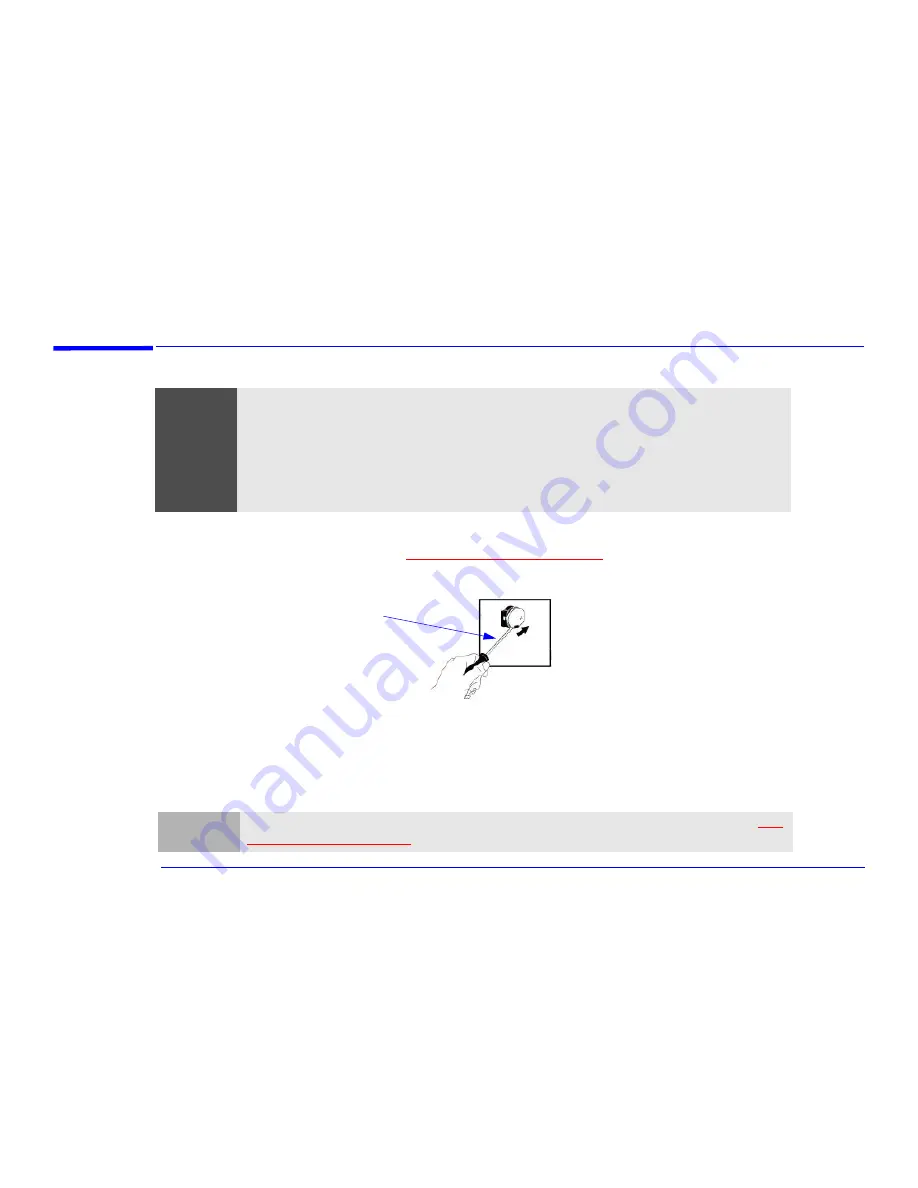
64
3 Upgrading and Adding Accessories
Changing the Battery
Changing the Battery
Replace the battery with a CR2032 coin type manganese/lithium battery, available from most local stores.
1
Remove the computer’s cover (refer to
“Removing the Cover” on page 39
).
2
On a table top turn the computer onto its side, with the system board closest to the surface of the table.
3
Remove the old battery by sliding it from under the retaining clip (note the position of the cross marked on the battery).
4
Place the new battery in the battery holder, with the cross in the same position as on the old battery (the cross should
be facing up from the board), and ensure that it is properly seated. Ensure that the clip holds the battery firmly in place.
After installing a replacement battery, install any other accessories before returning the computer to the upright
position. Replace the cover, and reconnecting the power cords and any telecommunications cables. Run the
Setup
program to reconfigure the computer.
Warning
There is a danger of explosion if the battery is incorrectly installed. For your safety, never attempt to recharge,
disassemble, or burn the old battery. Replace the battery only with the same type or equivalent type recommended by
the manufacturer. The battery in this computer is a lithium battery which does not contain heavy metals.
Nevertheless, in order to protect the environment, do not dispose of batteries in household waste. Please return used
batteries to the shop from where you bought them, to the dealer from whom you purchased your computer, or to HP
so that they can be either recycled or disposed of in an environmentally sound way. Returned used batteries will be
accepted free of charge.
Static-free
Note
Removing the battery will clear the
CMOS
memory, returning its configuration to its default settings. Refer to
“The
BIOS in Your Computer” on page 24
for information on reconfiguring your system.
Summary of Contents for Brio 8300
Page 1: ...Online Reference Guide Online Guide Date Spring1998 HP PC ...
Page 8: ...8 ...
Page 9: ...1 About Your Hardware ...
Page 22: ...22 1 About Your Hardware Your HP Enhanced Keyboard ...
Page 23: ...2 About Your BIOS ...
Page 34: ...34 2 About Your BIOS How to Recover if Things Go Wrong ...
Page 35: ...3 Upgrading and Adding Accessories ...
Page 65: ...Appendix AT Commands ...
Page 76: ...76 Appendix AT Commands Modem Response Messages ...
Page 80: ...Glossary 80 ...
Page 84: ...Index 84 ...
Page 85: ......
Page 86: ......






























