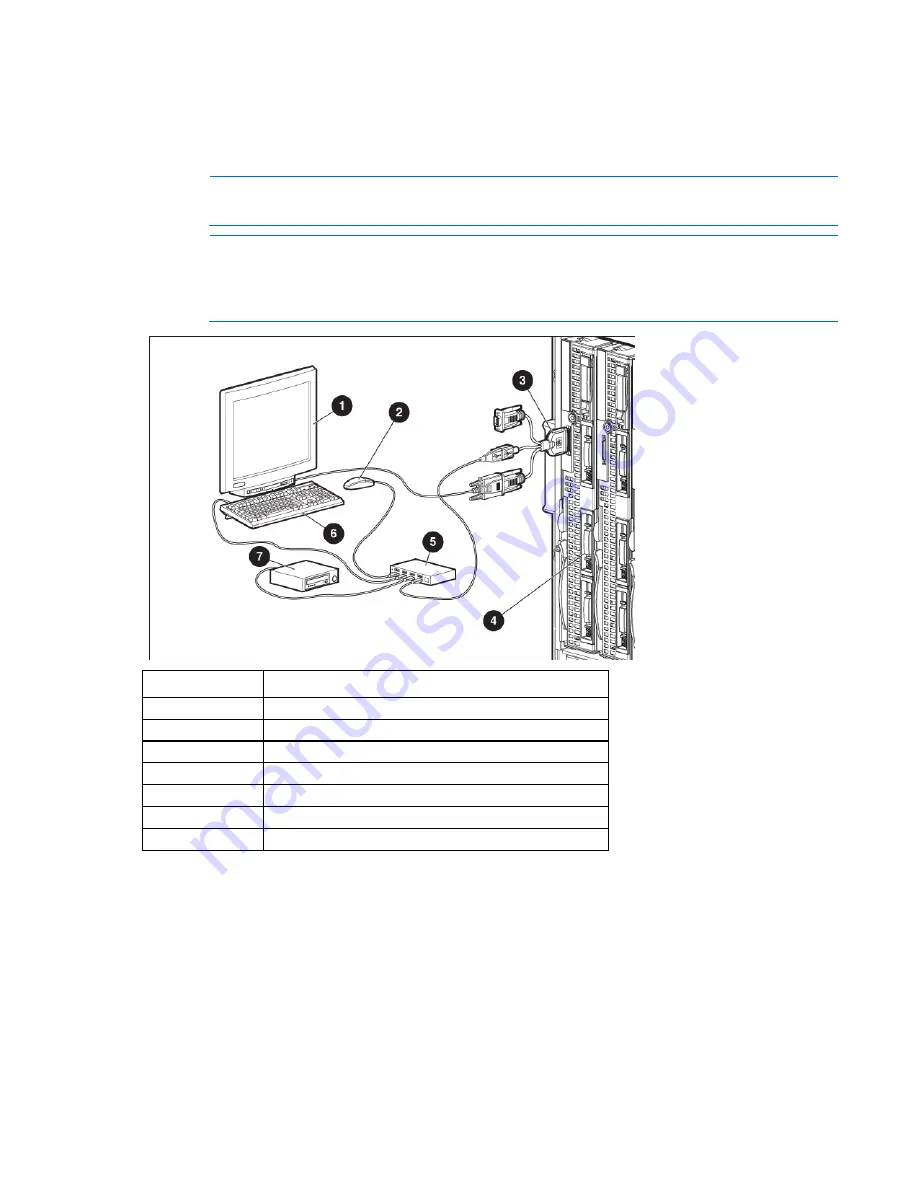
Installing components 52
o
USB CD/DVD-ROM drive
o
USB keyboard
o
USB mouse
o
USB diskette drive
NOTE:
Use a USB hub when connecting a USB diskette drive and/or USB CD-ROM drive to the
blade. The USB hub provides additional connections.
NOTE:
The Onboard Administrator with version 2.0 or greater firmware supports attaching a
CD or DVD to any or all iLOs using the optional enclosure DVD drive or an external HP DVD drive
for operating system installation or software updates. See "Enclosure Settings screen (on page
66
)" in this guide for more information on using this feature
Item
Description
1
Monitor
2
USB mouse
3
Local I/O cable
4
Server blade
5
USB hub
6
USB keyboard
7
USB CD/DVD-ROM drive or diskette drive






























