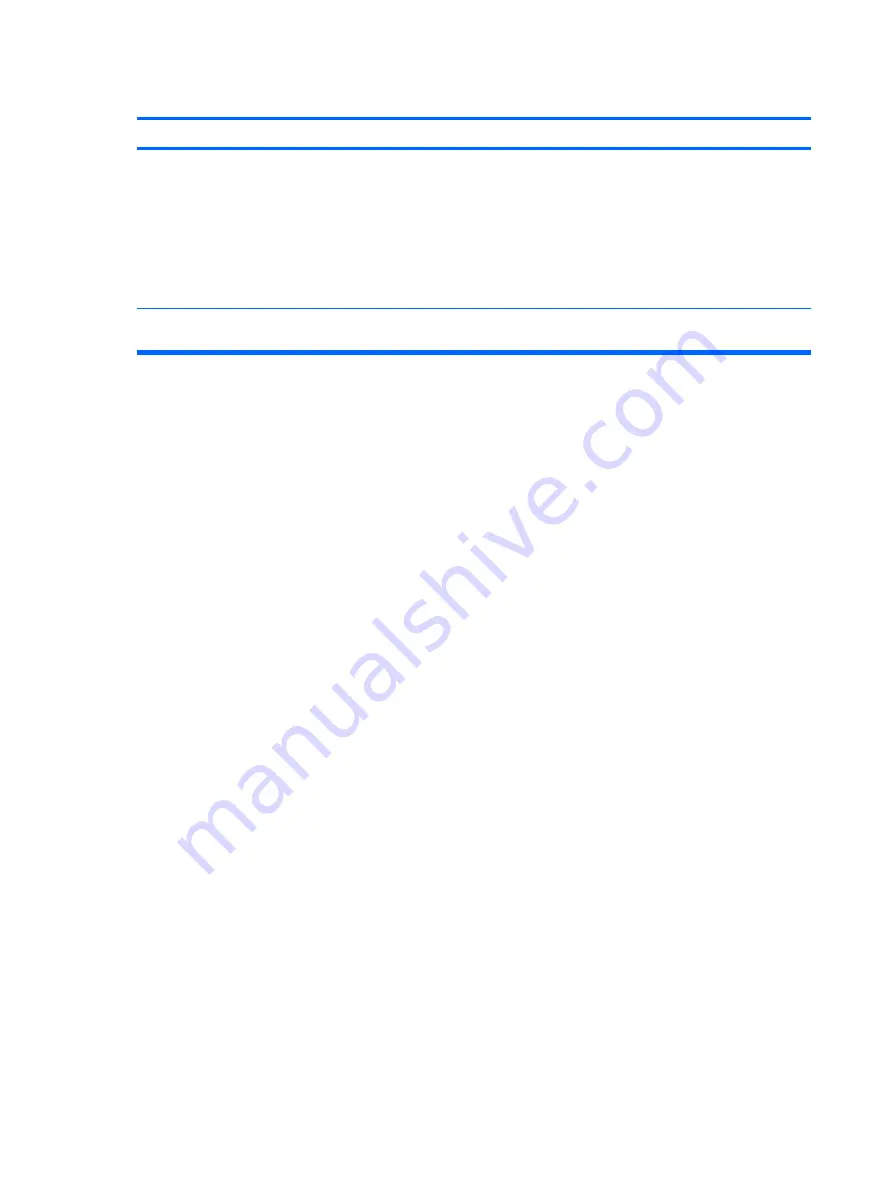
Cannot Boot to Diskette.
Cause
Solution
Diskette boot has been disabled in Computer Setup.
1.
Run Computer Setup and enable diskette boot in
Storage
>
Boot Order
.
2.
Run Computer Setup and enable diskette boot in
Storage
>
Storage Options
>
Removable Media
Boot
.
NOTE:
Both steps should be used as the
Removable Media
Boot
function in Computer Setup overrides the
Boot Order
enable command.
Network server mode is enabled in Computer Setup.
Run Computer Setup and disable
Network Server Mode
in
Security
>
Password Options
.
Table D-3
Solving Diskette Problems (continued)
192 Appendix D Troubleshooting Without Diagnostics
Summary of Contents for 5850 - Deskjet Color Inkjet Printer
Page 1: ...Service Reference Guide HP Compaq dc5850 Business PC ...
Page 4: ...iv About This Book ...
Page 12: ...xii ...
Page 122: ...Padlock 110 Chapter 8 Removal and Replacement Procedures Small Form Factor SFF Chassis ...
Page 249: ...Subscriber s Choice 31 System Software Manager download 26 white papers 29 Index 237 ...






























