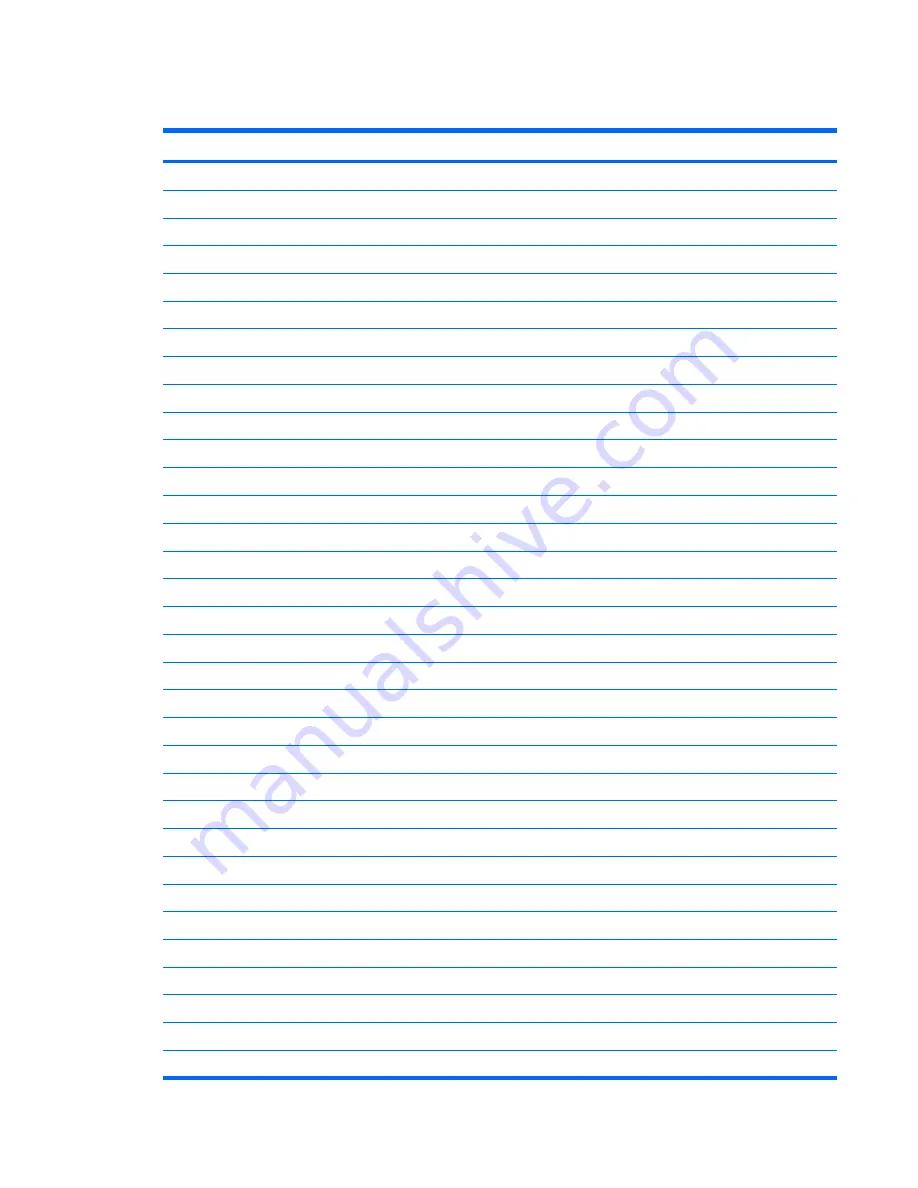
System I/O address specifications
I/O address (hex)
System function (shipping configuration)
000 - 00F
DMA controller no. 1
010 - 01F
Unused
020 - 021
Interrupt controller no. 1
022 - 024
Opti chipset configuration registers
025 - 03F
Unused
02E - 02F
87334 “Super I/O” configuration for CPU
040 - 05F
Counter/timer registers
044 - 05F
Unused
060
Keyboard controller
061
Port B
062 - 063
Unused
064
Keyboard controller
065 - 06F
Unused
070 - 071
NMI enable/RTC
072 - 07F
Unused
080 - 08F
DMA page registers
090 - 091
Unused
092
Port A
093 - 09F
Unused
0A0 - 0A1
Interrupt controller no. 2
I/O Address (hex)
System Function (shipping configuration)
0A2 - 0BF
Unused
0C0 - 0DF
DMA controller no. 2
0E0 - 0EF
Unused
0F0 - 0F1
Coprocessor busy clear/reset
0F2 - 0FF
Unused
100 - 16F
Unused
170 - 177
Secondary fixed disk controller
178 - 1EF
Unused
1F0 - 1F7
Primary fixed disk controller
1F8 - 200
Unused
201
JoyStick (decoded in ESS1688)
202 - 21F
Unused
System I/O address specifications 81
Summary of Contents for 520 - Notebook PC
Page 1: ...HP 520 Notebook PC Maintenance and Service Guide ...
Page 4: ...iv Safety warning notice ...
Page 8: ...viii ...
Page 32: ...24 Chapter 3 Illustrated parts catalog ...
Page 74: ...66 Chapter 4 Removal and replacement procedures ...
Page 92: ...84 Chapter 6 Specifications ...
Page 127: ......
Page 128: ......
















































