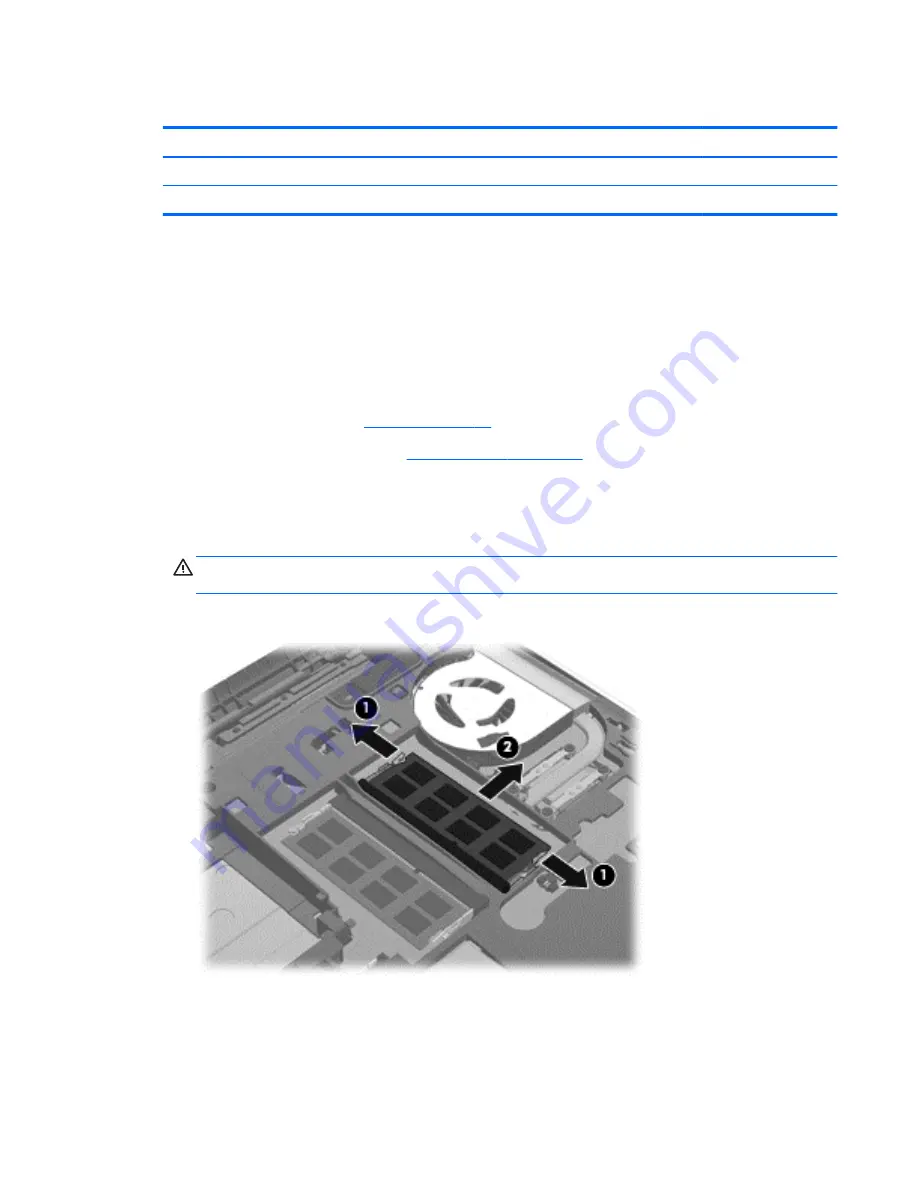
Memory module
Description
Spare part number
4-GB memory module (PC3, 12800, 1600-MHz)
641369-001
2-GB memory module (PC3, 12800, 1600-MHz)
652972-001
Before removing a memory module, follow these steps:
1.
Shut down the computer. If you are unsure whether the computer is off or in Hibernation, turn
the computer on, and then shut it down through the operating system.
2.
Disconnect all external devices connected to the computer.
3.
Disconnect the power from the computer by first unplugging the power cord from the AC outlet
and then unplugging the AC adapter from the computer.
4.
Remove the battery (see
Battery on page 33
).
5.
Remove the service cover (see
WLAN module on page 38
).
Remove the memory module:
1.
Spread the retaining tabs
(1)
on each side of the memory module slot to release the
memory module. (The memory module tilts up.)
CAUTION:
To prevent damage to the memory module, hold it by the edges only. Do not touch
the components on the memory module.
2.
Remove the memory module
(2)
by pulling it away from the slot at an angle.
Reverse this procedure to install a memory module.
Component replacement procedures
47
















































