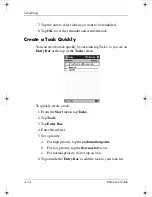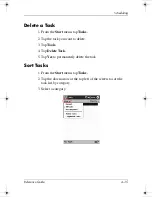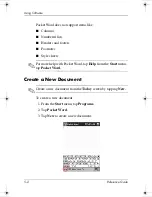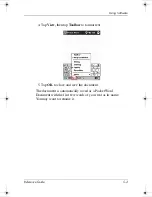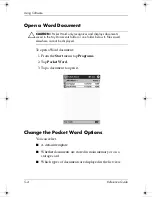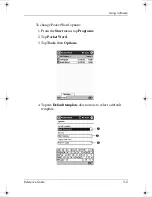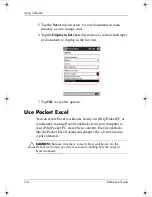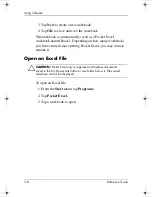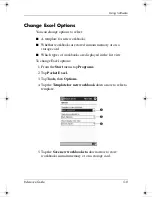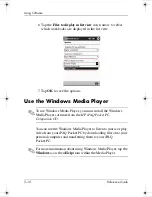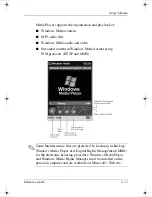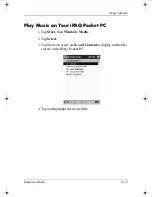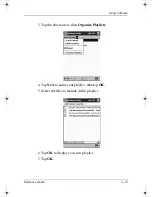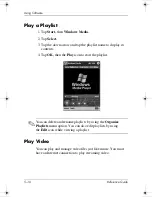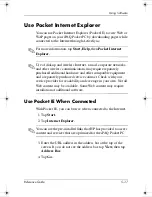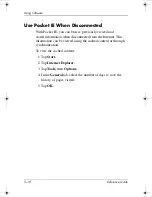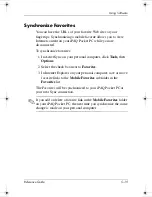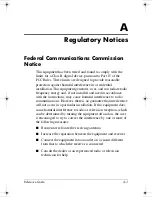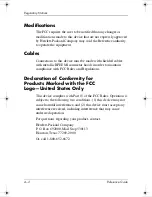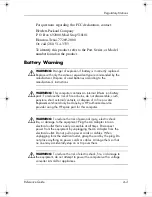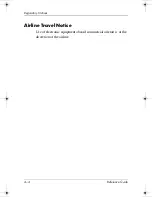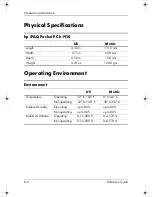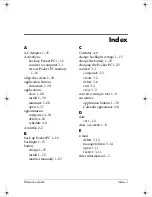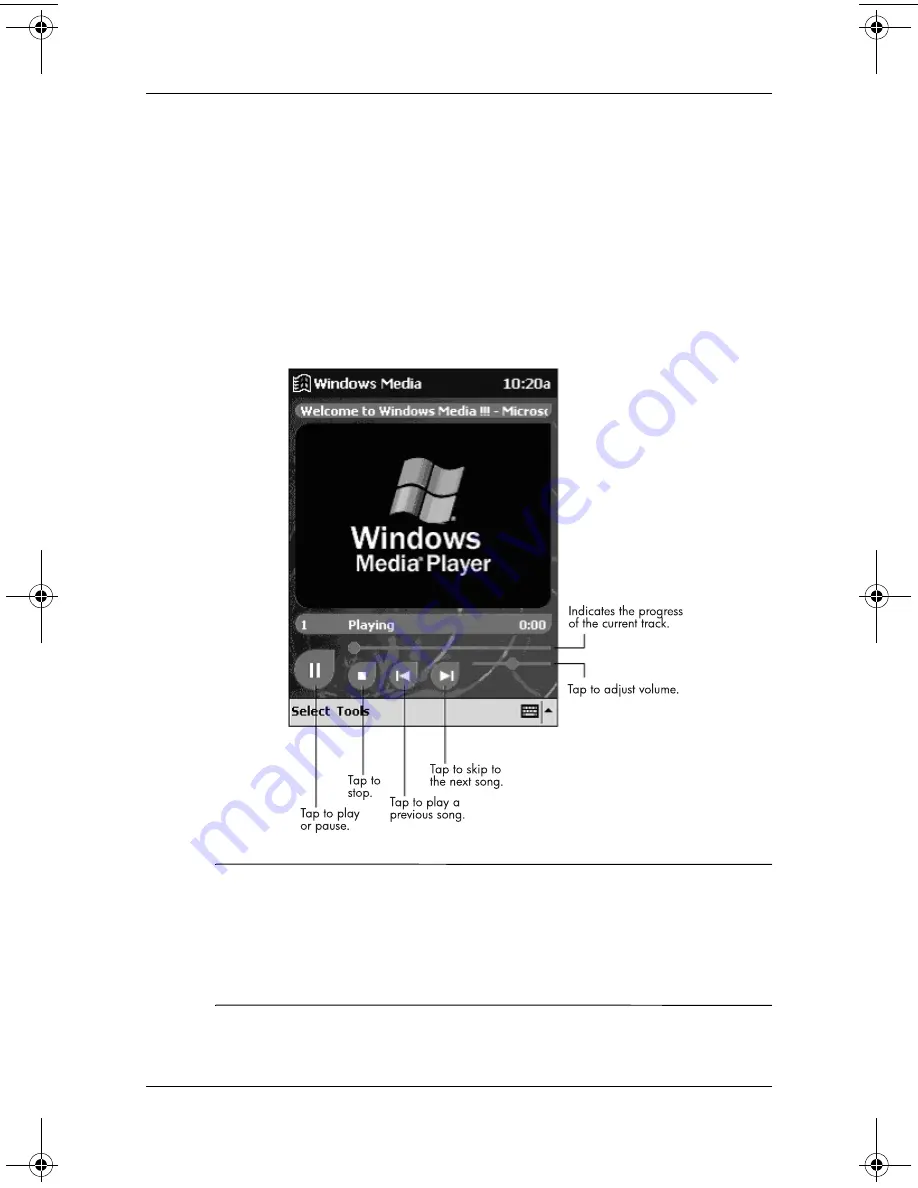
Using Software
Reference Guide
5–11
Media Player supports the organization and playback of:
■
Windows Media content
■
MP3 audio files
■
Windows Media audio and video
■
Streamed content in Windows Media format using
WM protocols (HTTP and MMS)
✎
Some Internet music files are protected by licensing technology.
Windows Media Player uses Digital Rights Management (DRM)
for the electronic licensing procedure. Windows Media Player
and Windows Media Rights Manager must be installed on the
personal computer and are available on Microsoft’s Web site.
311757-001.book Page 11 Friday, October 11, 2002 12:02 PM