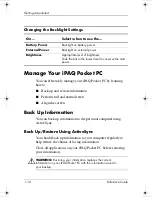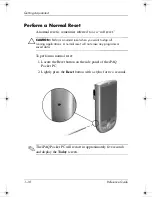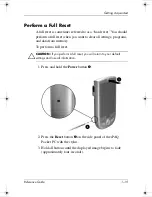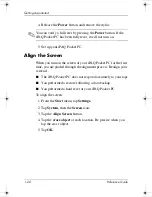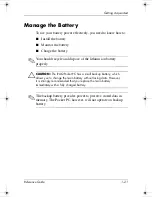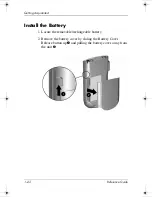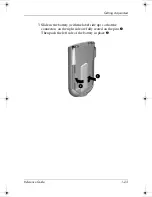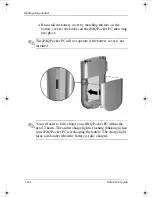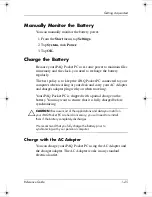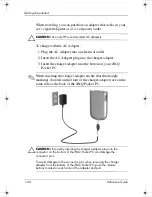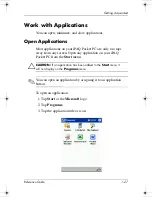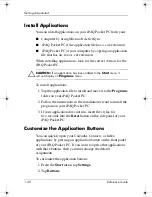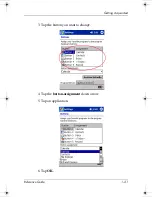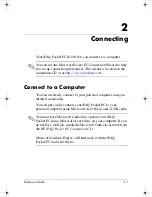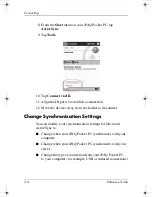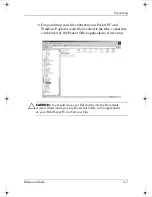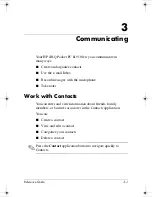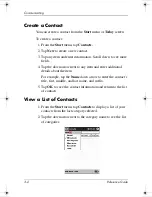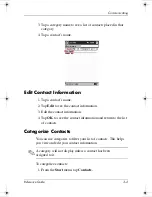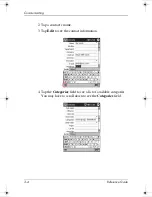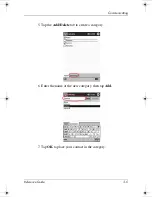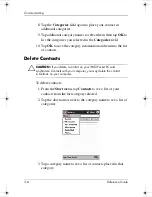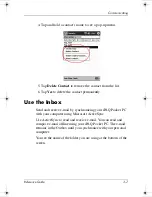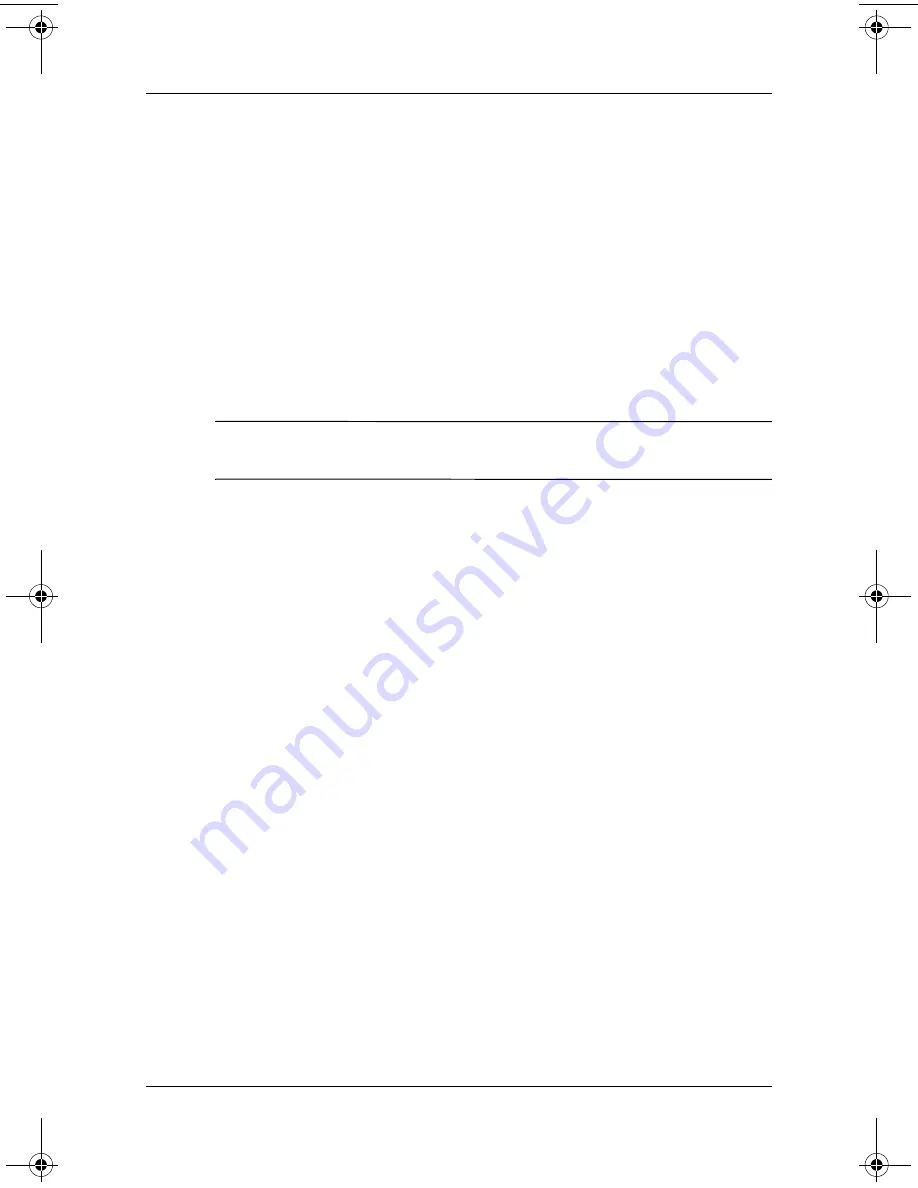
1–30
Reference Guide
Getting Acquainted
Install Applications
You can install applications on your iPAQ Pocket PC from your:
■
Computer by using Microsoft ActiveSync
■
iPAQ Pocket PC if the application file has a .cab extension
■
iPAQ Pocket PC or your computer by copying an application
file that has an .exe or .cef extension
When installing applications, look for the correct version for the
iPAQ Pocket PC.
Ä
CAUTION:
If an application has been added to the
Start
menu, it
will not display on
Programs
menu.
To install applications:
1. Tap the application file to install and move it to the Programs
folder on your iPAQ Pocket PC.
2. Follow the instructions in the installation wizard to install the
program on your iPAQ Pocket PC.
3. If your application does not run, insert the stylus for
two seconds into the Reset button on the side panel of your
iPAQ Pocket PC.
Customize the Application Buttons
You can quickly open your Calendar, Contacts, or Inbox
applications by pressing an application button on the front panel
of your iPAQ Pocket PC. If you want to open other applications
with those buttons, then you must change the default
assignments.
To customize the application buttons:
1. From the Start menu, tap Settings.
2. Tap Buttons.
311757-001.book Page 30 Friday, October 11, 2002 12:02 PM