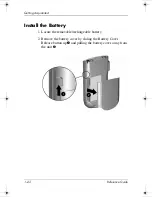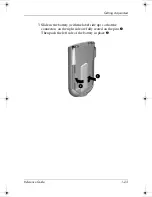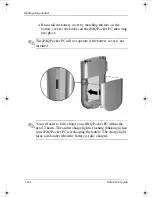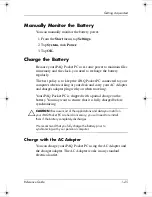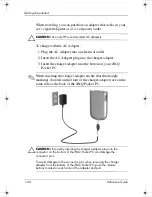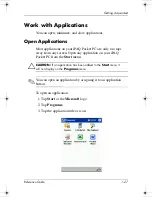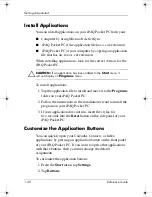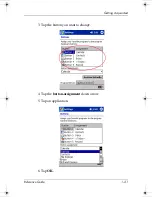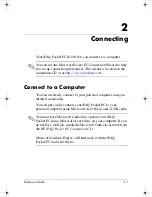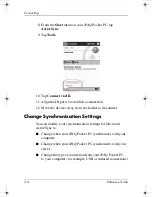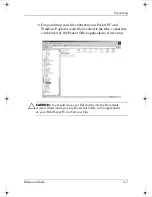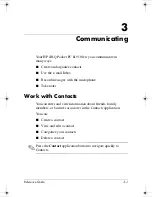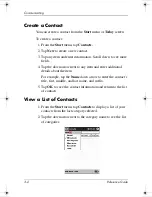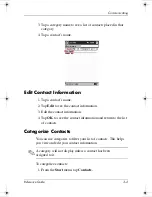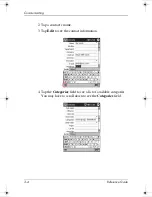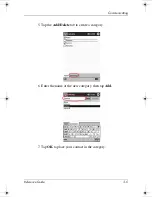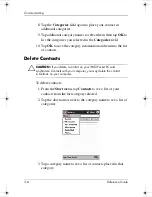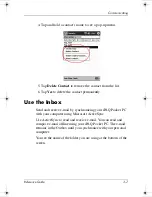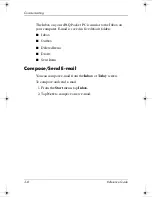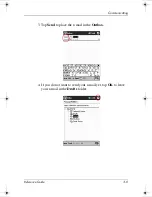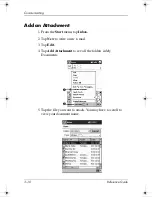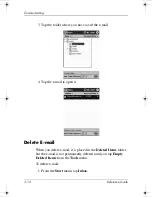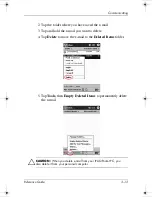Connecting
Reference Guide
2–5
■
Select the files and information to synchronize with your
computer
■
Select the files and information you do not want to
synchronize with your computer (for example, e-mail
attachments)
■
Determine how conflicts between information on your iPAQ
Pocket PC and information on your computer are handled
To change synchronization settings:
1. From your computer, open Microsoft ActiveSync.
2. From the Tools menu, click Options.
a.
On the Sync Options tab, select the files and information
to synchronize with your computer.
b.
On the Schedule tab, select when your iPAQ Pocket PC
synchronizes with your computer.
c.
On the Rules tab, determine how conflicts between
information on your iPAQ Pocket PC and information on
your computer are handled.
311757-001.book Page 5 Friday, October 11, 2002 12:02 PM