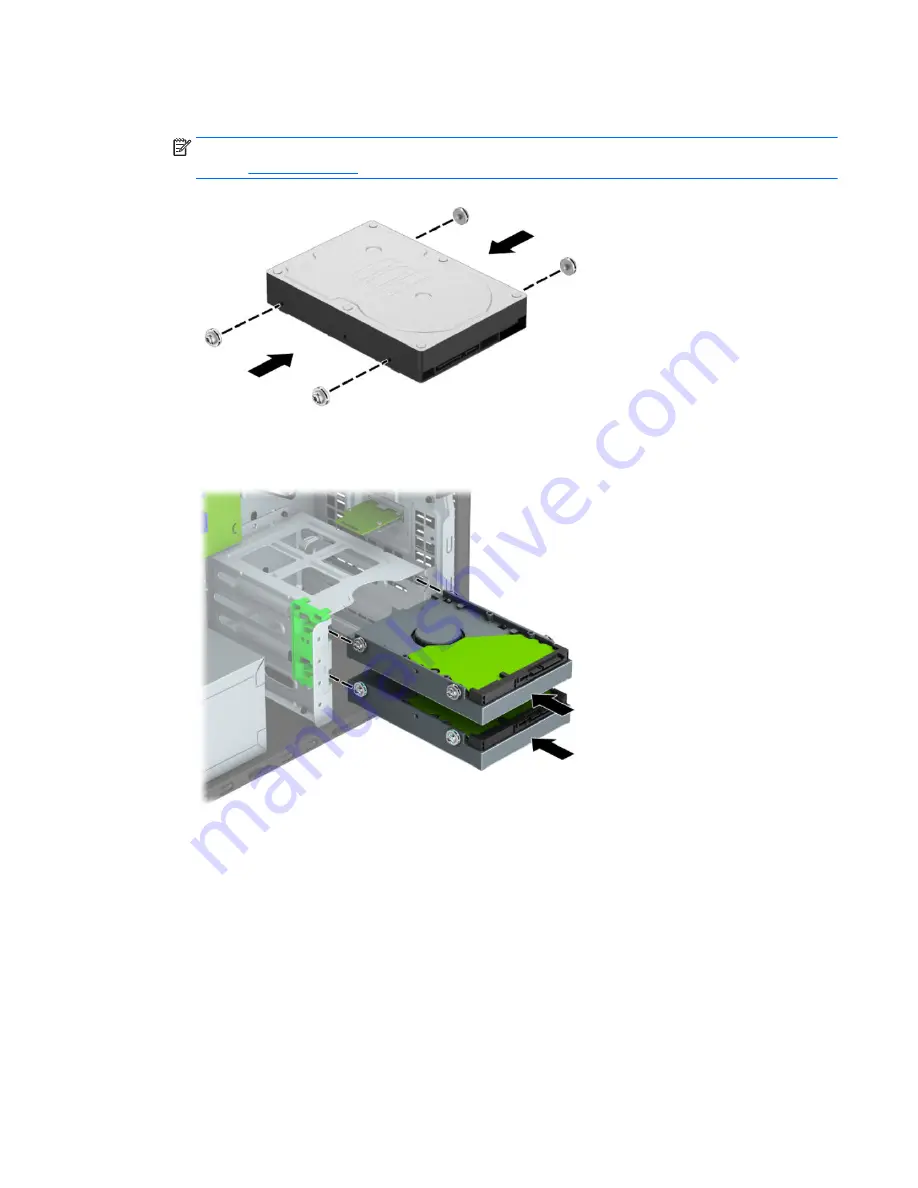
4.
Install four mounting screws into the sides of the 3.5-inch drive or the 2.5-inch drive adapter bracket
(two on each side).
NOTE:
HP has supplied four extra mounting screws installed on the chassis next to the hard drive bays.
Refer to
Drives on page 28
for an illustration of the location of the extra mounting screws.
5.
Slide the drive into the drive bay, making sure to align the mounting screws with the guide slots, until
the drive snaps into place.
Drives
35
Summary of Contents for 280 G2 MT Business
Page 4: ...iv Safety warning notice ...
















































