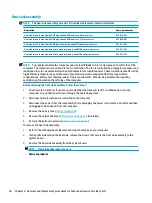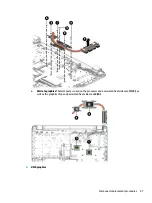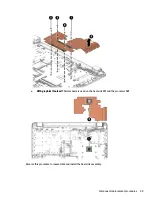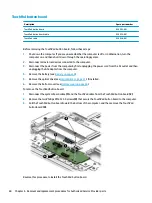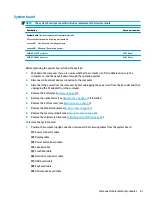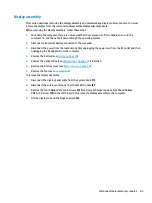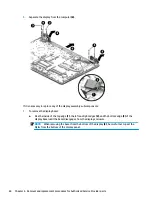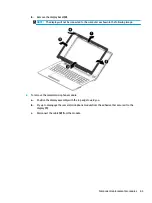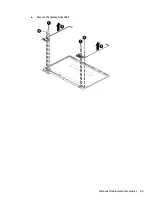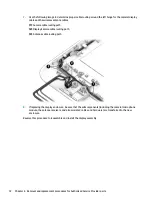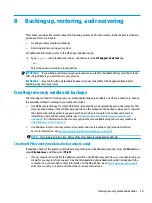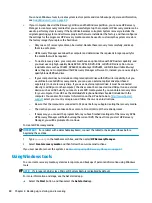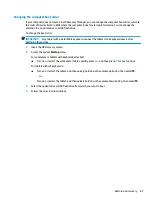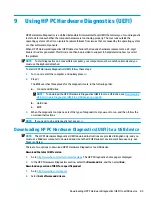5.
To remove the wireless antennas an cables, release the cables from the clips built into the side of the
display enclosure (1), and then remove the antennas and cables (2).
When installing the antennas, use the following image to determine correct installation locations at the
top of the display enclosure.
70
Chapter 6 Removal and replacement procedures for Authorized Service Provider parts
Summary of Contents for 255 G6
Page 1: ...HP 255 G6 Notebook PC Maintenance and Service Guide ...
Page 4: ...iv Safety warning notice ...
Page 8: ...viii ...
Page 12: ...4 Chapter 1 Product description ...
Page 24: ...16 Chapter 2 Components ...
Page 32: ...24 Chapter 3 Illustrated parts catalog ...
Page 77: ...e Remove the display hinges 3 Component replacement procedures 69 ...
Page 100: ...92 Chapter 10 Specifications ...
Page 110: ...102 Chapter 12 Power cord set requirements ...
Page 112: ...104 Chapter 13 Recycling ...