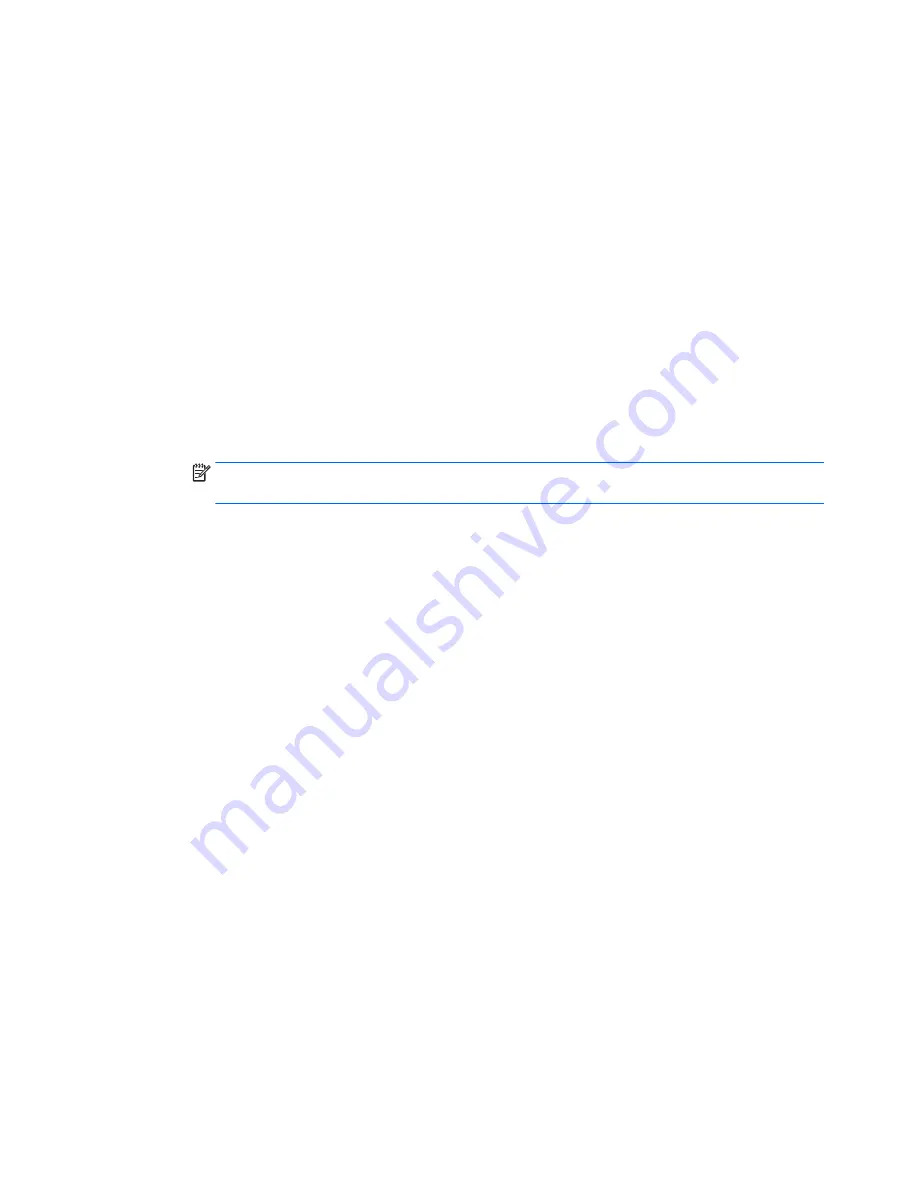
Configuration
, then
AMT Options
. Then select
Unconfigure AMT
on next boot. Select
Save
then
Yes
. Select the
File
menu, and then select
Save Changes and Exit
. Reboot the system and confirm
that you want to unconfigure AMT.
j.
If the optional Intel® Anti-Theft Technology (AT) was activated, contact the provider to deactivate
it.
k.
If the optional Absolute® Software Computrace® management and tracking service was activated
on the notebook PC, contact the provider to deactivate it.
l.
Remove all power and system batteries for at least 24 hours.
2.
Remove and retain the storage drive or clear the contents of the drive.
a.
Hard Disk Drive (HDD)
Clear the HDD contents by using the HP Disk Sanitizer® utility or a third party application that,
ideally, is U.S. Department of Defense (DOD) 5220.22-M approved.
To run HP Disk Sanitizer, enter BIOS Setup by powering on the system and pressing
F10
when
prompted near the bottom of the display, or press
ESC
to display the start up menu, then press
F10
. Select the
Security
menu and scroll down to the
Utilities
menu. Select
Disk Sanitizer
and
select the desired drive. For a higher level of protection, select
Optimum
.
NOTE:
This process will take a long time, and the amount of time varies based on the hard drive
capacity.
b.
Solid State Drive (SSD)
Clear the SSD contents by using the BIOS Setup Secure Erase command option, or by using a third
party utility designed to erase data from an SSD. To run Secure Erase, enter BIOS Setup by
powering on the system and pressing
F10
when prompted near the bottom of the display. Select
the
Security
menu and scroll down to the
Utilities
menu. Select
Secure Erase
and select the
desired hard drive.
126 Chapter 12 Statement of Volatility
Summary of Contents for 240 G3
Page 4: ...iv Safety warning notice ...
Page 14: ...6 Chapter 1 Product description ...
Page 26: ...18 Chapter 2 External component identification ...
Page 104: ...96 Chapter 4 Removal and replacement procedures ...
Page 108: ...100 Chapter 5 Using Setup Utility BIOS and HP PC Hardware Diagnostics UEFI in Windows 8 ...
Page 112: ...104 Chapter 6 Using Setup Utility BIOS and System Diagnostics in Windows 7 ...
Page 138: ...130 Chapter 12 Statement of Volatility ...
Page 142: ...134 Chapter 13 Power cord set requirements ...
Page 144: ...136 Chapter 14 Recycling ...
Page 148: ...140 Index ...





























