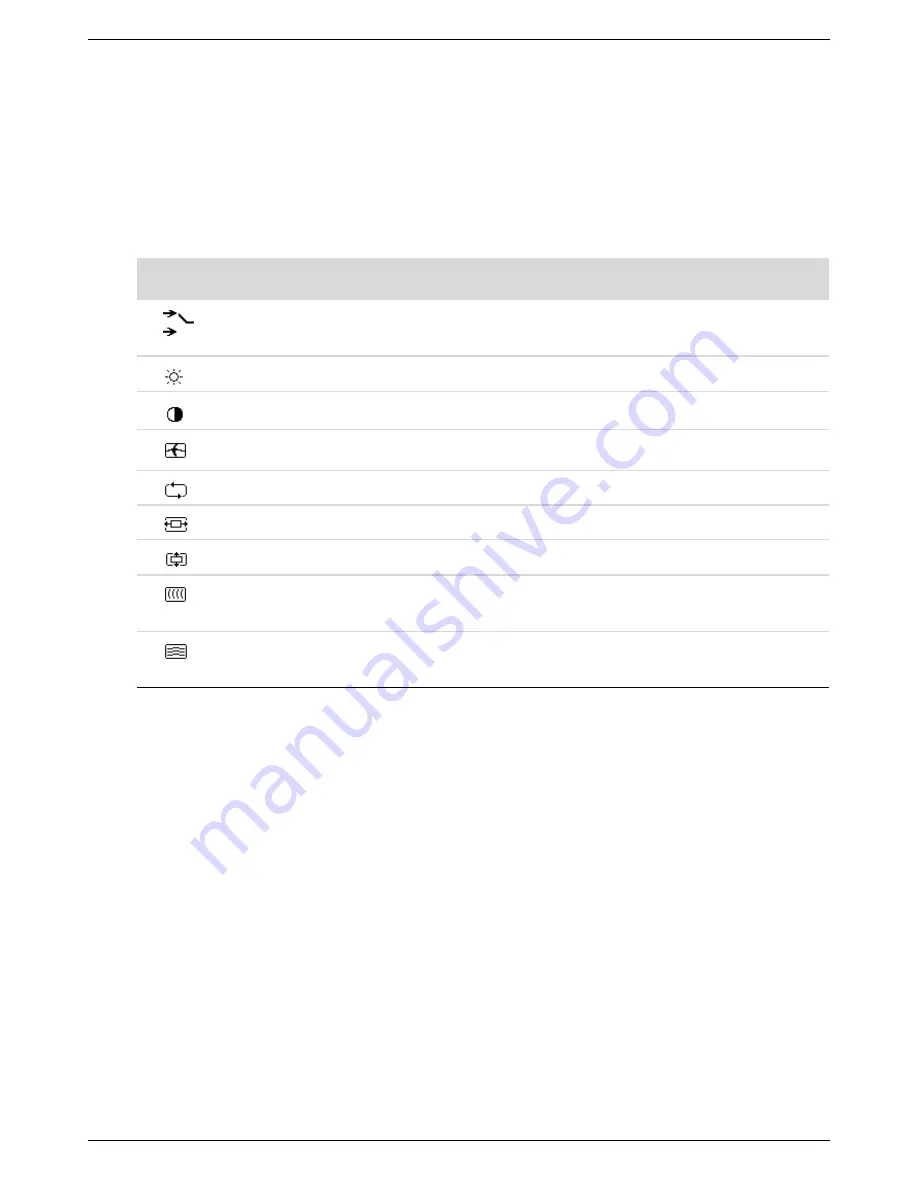
Operating the Monitor
4–4 Features may vary by model.
User’s Guide
OSD Menu Selections
The following table lists the On-Screen Display (OSD) menu selections and their functional descriptions. After
changing an OSD menu item, and if the menu screen has these options, you may choose to:
■
Cancel —
to return to the previous menu level.
■
Save and Return —
to save all changes and return to the OSD Main Menu screen. This Save and Return
option is active only if you change a menu item.
■
Reset —
to change back to the previous setting.
Icon
Main Menu
Options
Submenu Options
Description
Switch Video Input
(select models only)
Switches the video input signal source when the monitor is
connected to two active and valid video sources. Switching
video input sources may take several seconds.
Brightness
Adjusts the brightness level of the screen.
Contrast
Adjusts the contrast level of the screen.
Image Control
Adjusts the screen image. Also enables or disables the ambient
light sensor (select models).
Auto-Adjustment
Automatically adjusts the screen image (VGA Input only).
Horizontal Position
Adjusts the horizontal position of the picture (VGA Input only).
Vertical Position
Adjusts the vertical position of the picture (VGA Input only).
Clock
Minimizes any vertical bars or strips visible on the screen
background. Adjusting the Clock will also change the
horizontal screen image (VGA Input only).
Clock Phase
Adjusts the focus of the display. This adjustment allows you to
remove any horizontal noise, and clear or sharpen the image
of characters (VGA Input only).
Summary of Contents for 1859M
Page 1: ...User s Guide 1859m 2009m v f 2159m v 2309m v ...
Page 4: ...iv Features may vary by model User s Guide ...
Page 30: ...Preparing the Monitor for Shipping 5 2 Features may vary by model User s Guide ...
Page 34: ...Troubleshooting A 4 Features may vary by model User s Guide ...
Page 46: ...Agency Regulatory Notices C 6 Features may vary by model User s Guide ...
















































