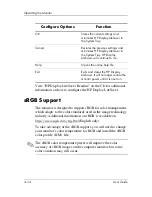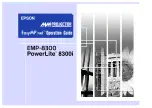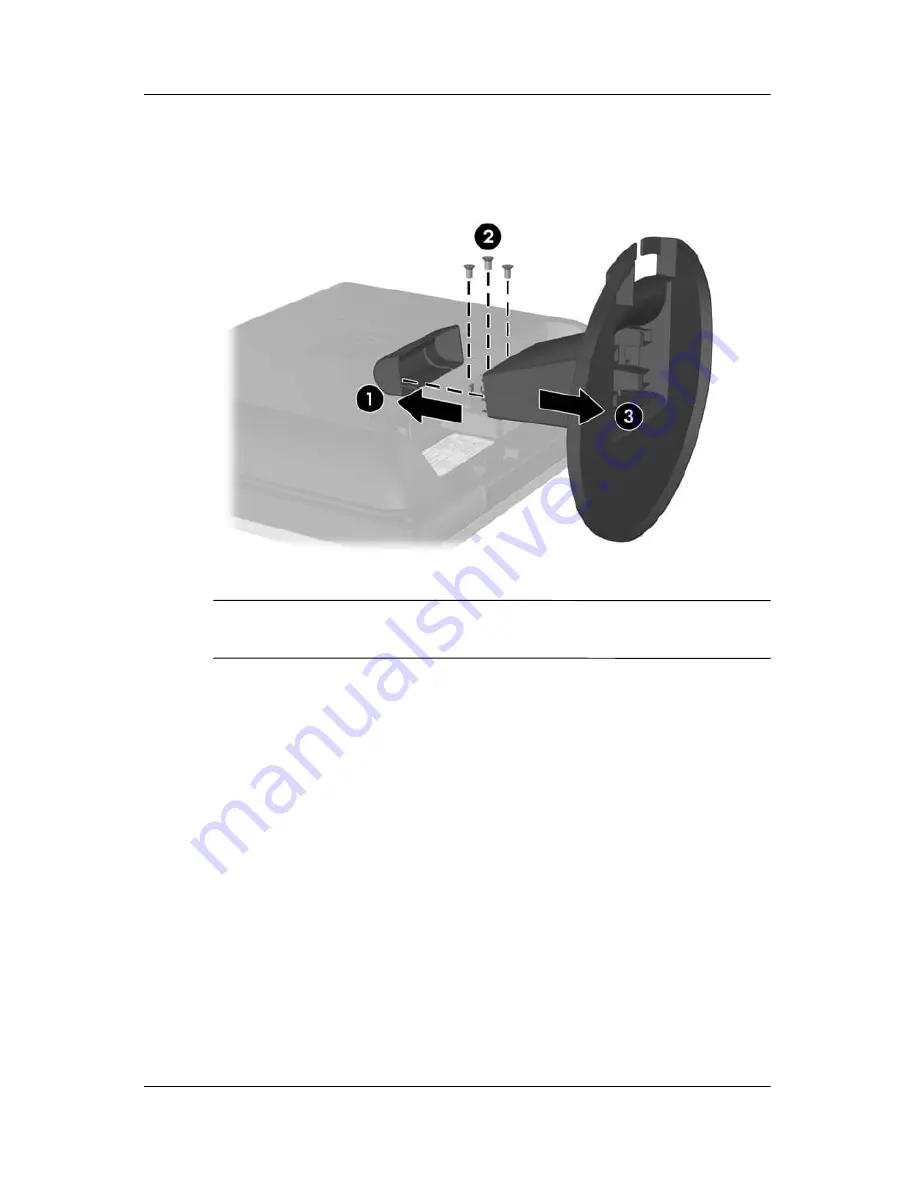
Setting Up the Monitor
3. Remove the three screws
2
as shown in the following
illustration.
Removing the Monitor Base
Ä
CAUTION:
Ensure that the bottom of the monitor base is positioned
over a table or desktop before removing the base from the monitor.
4. Remove the monitor base
3
from the monitor.
Mounting the Monitor
1. Remove the monitor base. Refer to “Removing the Monitor
Base” steps in the previous section.
After the base is removed from the monitor, four threaded
mounting holes are exposed on the monitor back panel to be
used for mounting purposes. These mounting holes are
100mm apart and are compliant with the Video Electronics
Standards Association (VESA) standard for mounting flat
panel displays.
User Guide
3–7