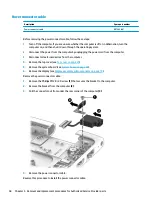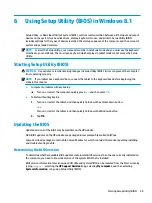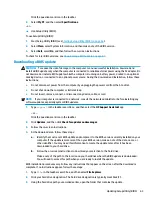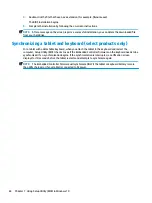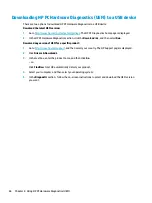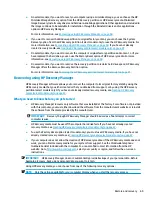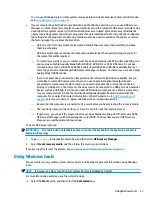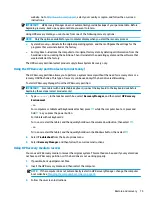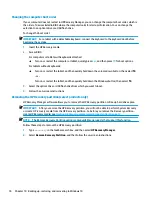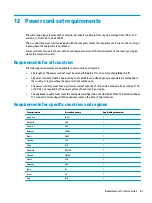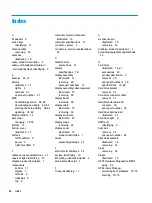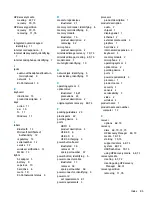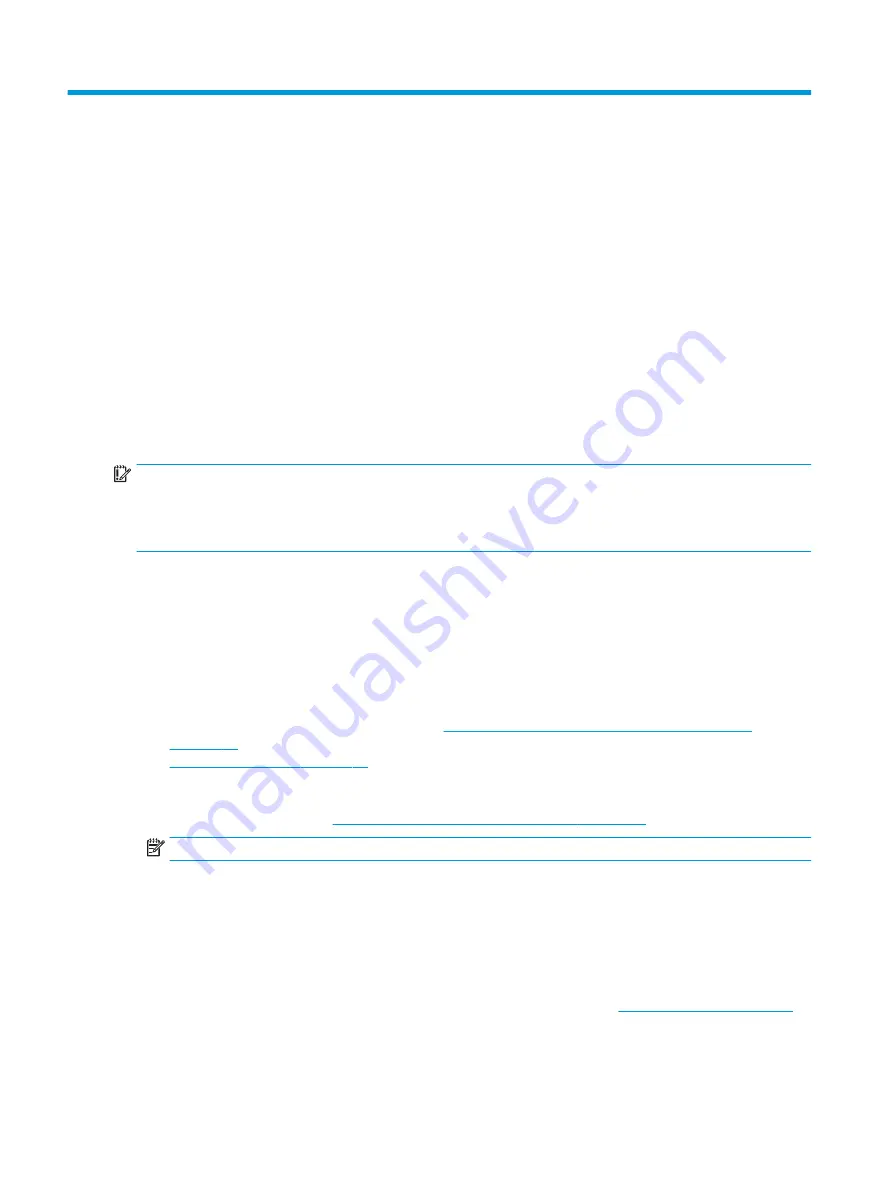
10 Backing up, restoring, and recovering in
Windows 10
This chapter provides information about the following processes. The information in the chapter is standard
procedure for most products.
●
Creating recovery media and backups
●
Restoring and recovering your system
For additional information, refer to the HP support assistant app.
▲
Type
support
in the taskbar search box, and then select the HP Support Assistant app.
‒
or –
Click the question mark icon in the taskbar.
IMPORTANT:
If you will be performing recovery procedures on a tablet, the tablet battery must be at least
70% charged before you start the recovery process.
IMPORTANT:
For a tablet with a detachable keyboard, connect the keyboard to the keyboard dock before
beginning any recovery process.
Creating recovery media and backups
The following methods of creating recovery media and backups are available on select products only. Choose
the available method according to your computer model.
●
Use HP Recovery Manager to create HP Recovery media after you successfully set up the computer. This
step creates a backup of the HP Recovery partition on the computer. The backup can be used to reinstall
the original operating system in cases where the hard drive is corrupted or has been replaced. For
information on creating recovery media, see
Creating HP Recovery media (select products only)
. For information on the recovery options that are available using the recovery media, see
Using Windows tools on page 73
●
Use Windows tools to create system restore points and create backups of personal information.
For more information, see
Recovering using HP Recovery Manager on page 74
NOTE:
If storage is 32 GB or less, Microsoft System Restore is disabled by default.
Creating HP Recovery media (select products only)
If possible, check for the presence of the Recovery partition and the Windows partition. From the Start menu,
select File Explorer, and then select This PC.
●
If your computer does not list the Windows partition and the Recovery partition, you can obtain recovery
media for your system from support. See the Worldwide Telephone Numbers booklet included with the
computer. You can also find contact information on the HP website. Go to
select your country or region, and follow the on-screen instructions.
72
Chapter 10 Backing up, restoring, and recovering in Windows 10