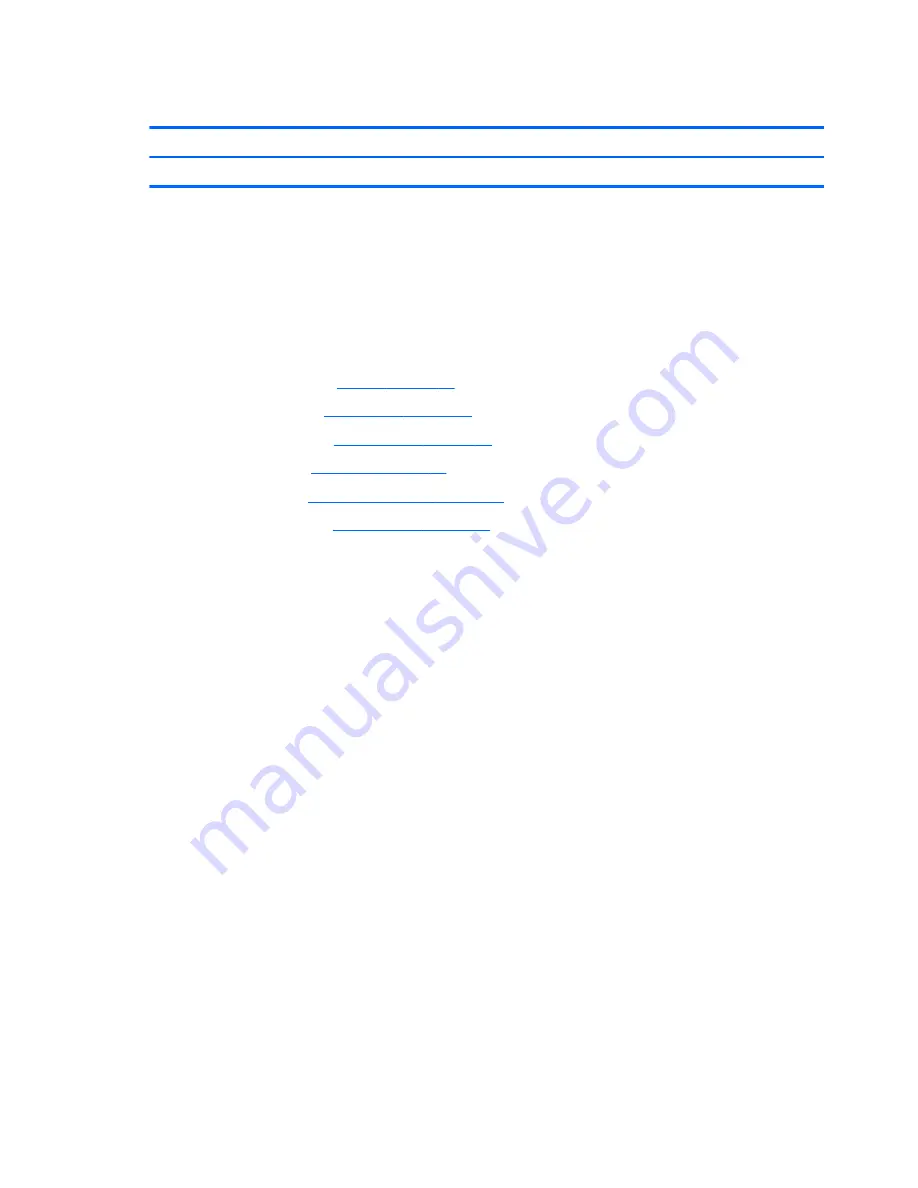
Hard drive connector
Description
Spare part number
Hard drive connector
747118-001
Before removing the hard drive connector, follow these steps:
1.
Shut down the computer. If you are unsure whether the computer is off or in Hibernation, turn the
computer on, and then shut it down through the operating system.
2.
Disconnect all external devices connected to the computer.
3.
Disconnect the power from the computer by first unplugging the power cord from the AC outlet and
then unplugging the AC adapter from the computer.
4.
Remove the battery (see
Battery on page 49
), and then remove the following components:
●
Service door (see
Service door on page 55
)
●
WLAN module (see
WLAN module on page 58
)
●
Hard drive (see
Hard drive on page 79
)
●
Top cover (see
Top cover/keyboard on page 61
)
●
System board (see
System board on page 83
)
Remove the hard drive connector:
1.
Remove the cable from the clips built into the computer chassis
(1)
.
104 Chapter 4 Removal and replacement procedures
Summary of Contents for 15 TouchSmart
Page 4: ...iv Safety warning notice ...
Page 31: ...3 Illustrated parts catalog Computer major components Computer major components 23 ...
Page 52: ...44 Chapter 3 Illustrated parts catalog ...
Page 93: ...Component replacement procedures 85 ...
Page 118: ...110 Chapter 5 Using Setup Utility BIOS and HP PC Hardware Diagnostics UEFI in Windows 8 ...
Page 122: ...114 Chapter 6 Using Setup Utility BIOS and System Diagnostics in Windows 7 ...
Page 148: ...140 Chapter 12 Statement of Volatility ...






























