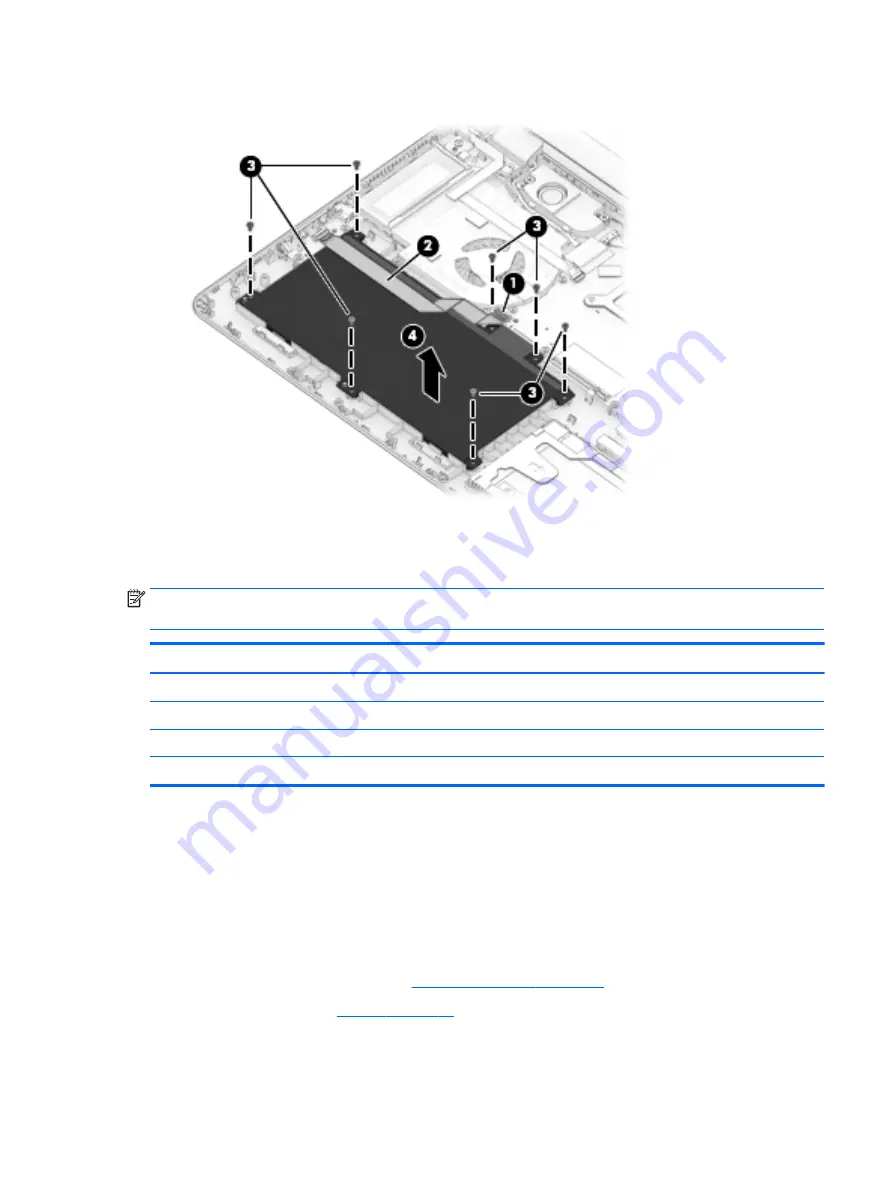
4.
Remove the battery (4).
Reverse this procedure to install the battery.
Hard drive
NOTE:
The hard drive spare part kit does not include the hard drive rubber sleeve. The hard drive rubber
sleeve is available using spare part number 924283-001.
Description
Spare part number
1-TB, 5400-rpm, SATA, 8-GB hybrid hard drive
924036-856
1-TB, 5400-rpm, SATA hard drive
762888-859
500-GB, 5400-rpm, SATA, 8-GB hybrid hard drive
731863-858
500-GB, 5400-rpm, SATA hard drive
683839-859
Before removing the hard drive, follow these steps:
1.
Shut down the computer. If you are unsure whether the computer is off or in Hibernation, turn
the computer on, and then shut it down through the operating system.
2.
Disconnect all external devices connected to the computer.
3.
Disconnect the power from the computer by first unplugging the power cord from the AC outlet, and
then unplugging the AC adapter from the computer.
4.
Remove the keyboard/top cover (see
).
5.
Remove the battery (see
Remove the hard drive:
Component replacement procedures
31






























