Reviews:
No comments
Related manuals for 11

F516
Brand: Schenker Pages: 124

E732
Brand: eMachines Pages: 192

00_1636
Brand: MSI Pages: 80

39726
Brand: Hama Pages: 22

Diamond PCA46
Brand: Hiport Pages: 116

LifeBook E7010
Brand: Fujitsu Pages: 134

Satellite Pro M70-198
Brand: Toshiba Pages: 2
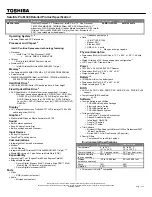
Satellite Pro M300
Brand: Toshiba Pages: 4

Satellite Pro L770
Brand: Toshiba Pages: 4

Satellite Pro L740
Brand: Toshiba Pages: 4
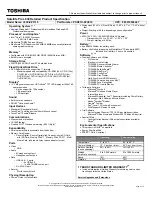
Satellite Pro L630 Series
Brand: Toshiba Pages: 4

Satellite Pro L550-W1703
Brand: Toshiba Pages: 4

Satellite Pro L550-EZ1703
Brand: Toshiba Pages: 4

Satellite Pro L550
Brand: Toshiba Pages: 4

Satellite Pro L300-EZ1005X
Brand: Toshiba Pages: 2

Satellite Pro L300-EZ1004V
Brand: Toshiba Pages: 2

Satellite Pro M15-S405
Brand: Toshiba Pages: 9

Satellite Pro C70-A
Brand: Toshiba Pages: 2































