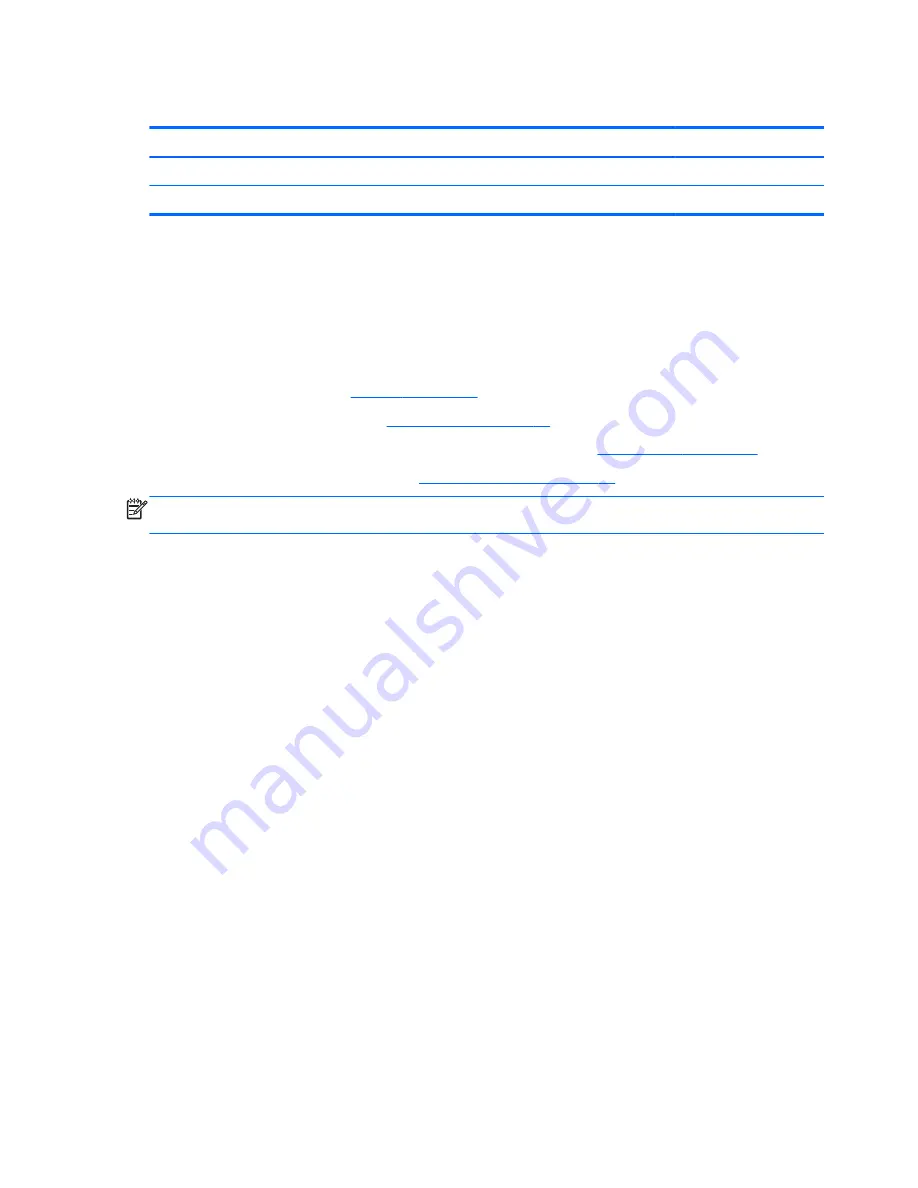
Bottom cover
Description
Spare part number
TouchSmart models (includes left and right corner covers)
730887-001
HP 215 G1 Notebook PC non-touchscreen models (includes left and right corner covers)
747750-001
Before removing the bottom cover, follow these steps:
1.
Turn off the computer. If you are unsure whether the computer is off or in Hibernation, turn the
computer on, and then shut it down through the operating system.
2.
Disconnect the power from the computer by unplugging the power cord from the computer.
3.
Disconnect all external devices from the computer.
4.
Remove the battery (see
Battery on page 33
).
5.
Remove the service door (see
Service door on page 34
).
6.
Disconnect the RTC battery cable from the system board (see
RTC battery on page 40
).
7.
Remove the display assembly (see
Display assembly on page 46
).
NOTE:
When replacing the bottom cover, be sure that the RTC battery is removed from the
defective bottom cover and installed in the replacement bottomcover.
Remove the bottom cover:
1.
Release the zero insertion force (ZIF) connector
(1)
to which the keyboard cable is attached, and
then disconnect the keyboard cable from the system board.
2.
Release the ZIF connector
(2)
to which the TouchPad button board cable is attached, and then
disconnect the TouchPad button board cable from the system board.
54
Chapter 6 Removal and replacement procedures for Authorized Service Provider parts
















































