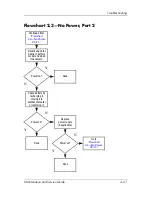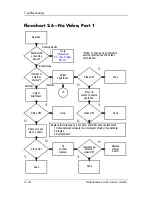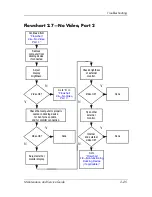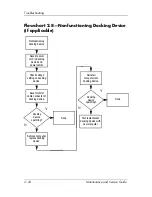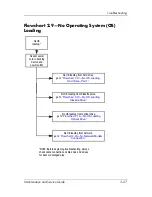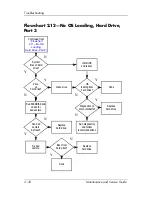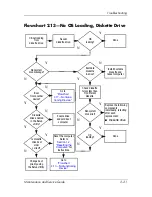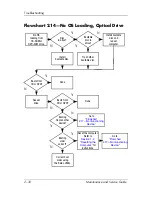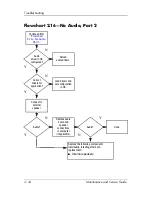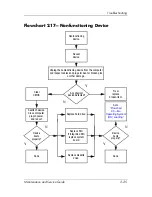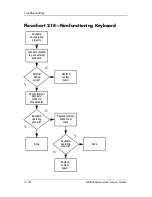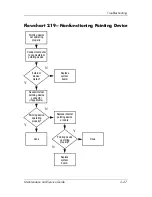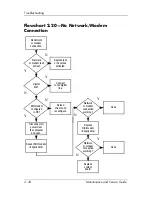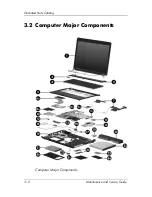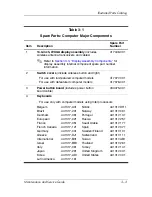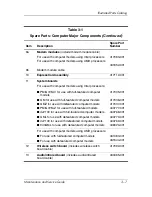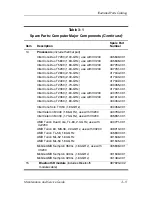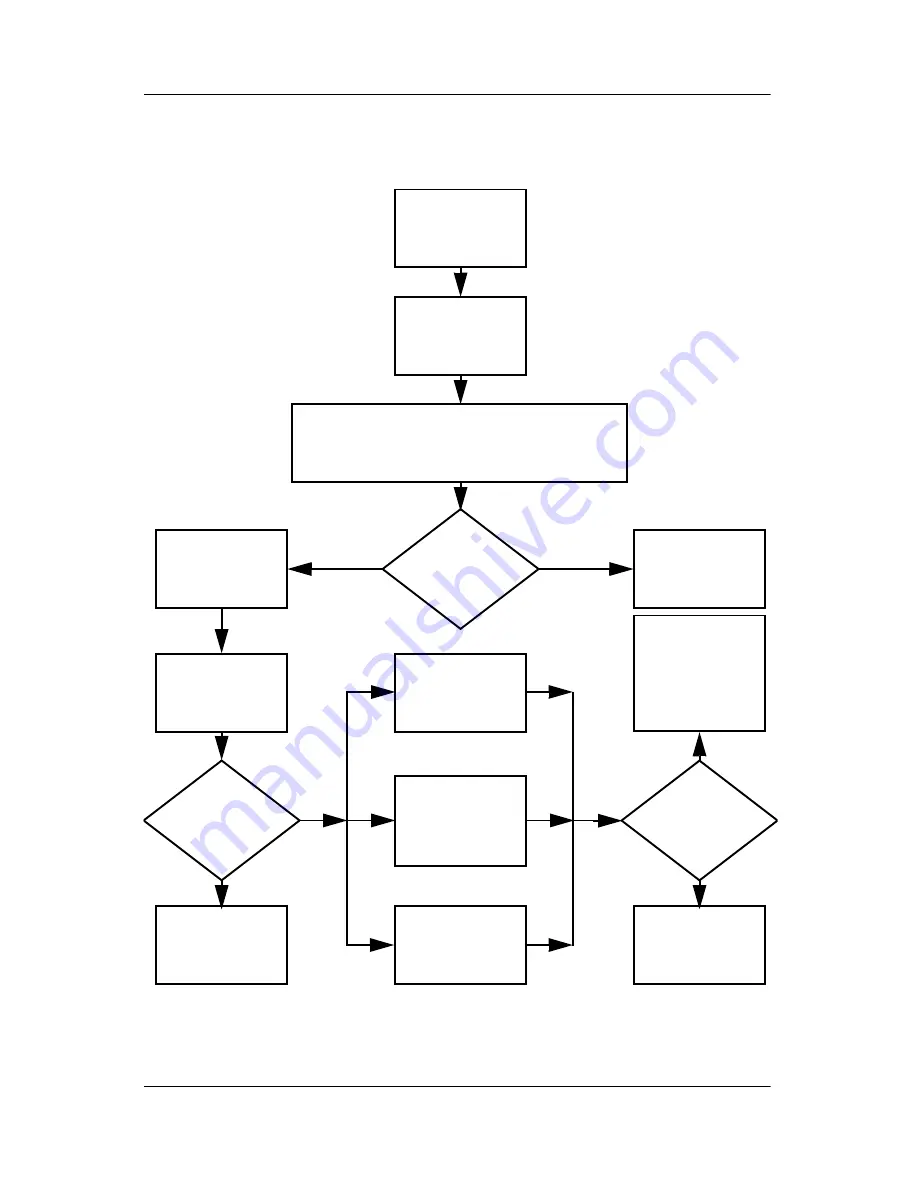
Troubleshooting
Maintenance and Service Guide
2–35
Flowchart 2.17—Nonfunctioning Device
Done
Any physical
device detected?
Y
N
Unplug the nonfunctioning device from the computer
and inspect cables and plugs for bent or broken pins
or other damage.
Reseat
device.
Clear
CMOS.
Done
Fix or
replace
broken item.
Nonfunctioning
device.
Reattach device.
Close computer,
plug in power,
and reboot.
Device
boots
properly?
Go to
“Flowchart
2.9—No
Operating System
(OS) Loading.”
Device
boots
properly?
Replace hard drive.
Replace diskette
drive.
Replace NIC.
If integrated NIC,
replace system
board.
Y
N
Y
N
Summary of Contents for Compaq Presario,Presario V3000T
Page 68: ...3 4 Maintenance and Service Guide Illustrated Parts Catalog Computer Major Components ...
Page 70: ...3 6 Maintenance and Service Guide Illustrated Parts Catalog Computer Major Components ...
Page 72: ...3 8 Maintenance and Service Guide Illustrated Parts Catalog Computer Major Components ...
Page 74: ...3 10 Maintenance and Service Guide Illustrated Parts Catalog Computer Major Components ...
Page 76: ...3 12 Maintenance and Service Guide Illustrated Parts Catalog Computer Major Components ...
Page 78: ...3 14 Maintenance and Service Guide Illustrated Parts Catalog Computer Major Components ...
Page 80: ...3 16 Maintenance and Service Guide Illustrated Parts Catalog Computer Major Components ...