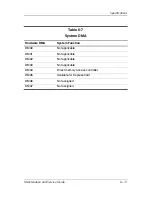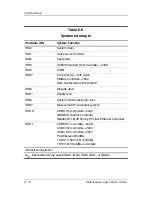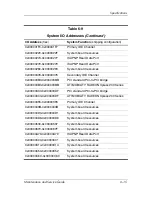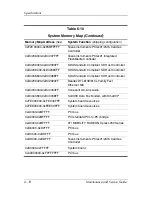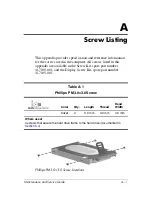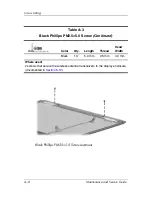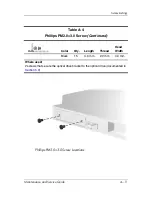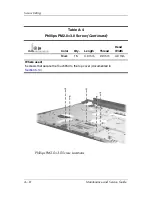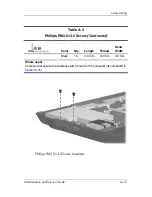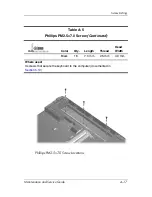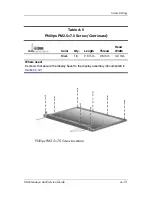A–6
Maintenance and Service Guide
Screw Listing
Black Phillips PM2.5×5.0 Screw Locations
Table A-3
Black Phillips PM2.5×5.0 Screw
(Continued)
-
Color
Qty.
Length
Thread
Head
Width
Black
13
5.0 mm
2.5 mm
4.0 mm
Where used:
2 screws that secure the display hinges to the display assembly (documented in
Section 5.12
)
mm
Summary of Contents for Compaq Presario,Presario V3000T
Page 68: ...3 4 Maintenance and Service Guide Illustrated Parts Catalog Computer Major Components ...
Page 70: ...3 6 Maintenance and Service Guide Illustrated Parts Catalog Computer Major Components ...
Page 72: ...3 8 Maintenance and Service Guide Illustrated Parts Catalog Computer Major Components ...
Page 74: ...3 10 Maintenance and Service Guide Illustrated Parts Catalog Computer Major Components ...
Page 76: ...3 12 Maintenance and Service Guide Illustrated Parts Catalog Computer Major Components ...
Page 78: ...3 14 Maintenance and Service Guide Illustrated Parts Catalog Computer Major Components ...
Page 80: ...3 16 Maintenance and Service Guide Illustrated Parts Catalog Computer Major Components ...