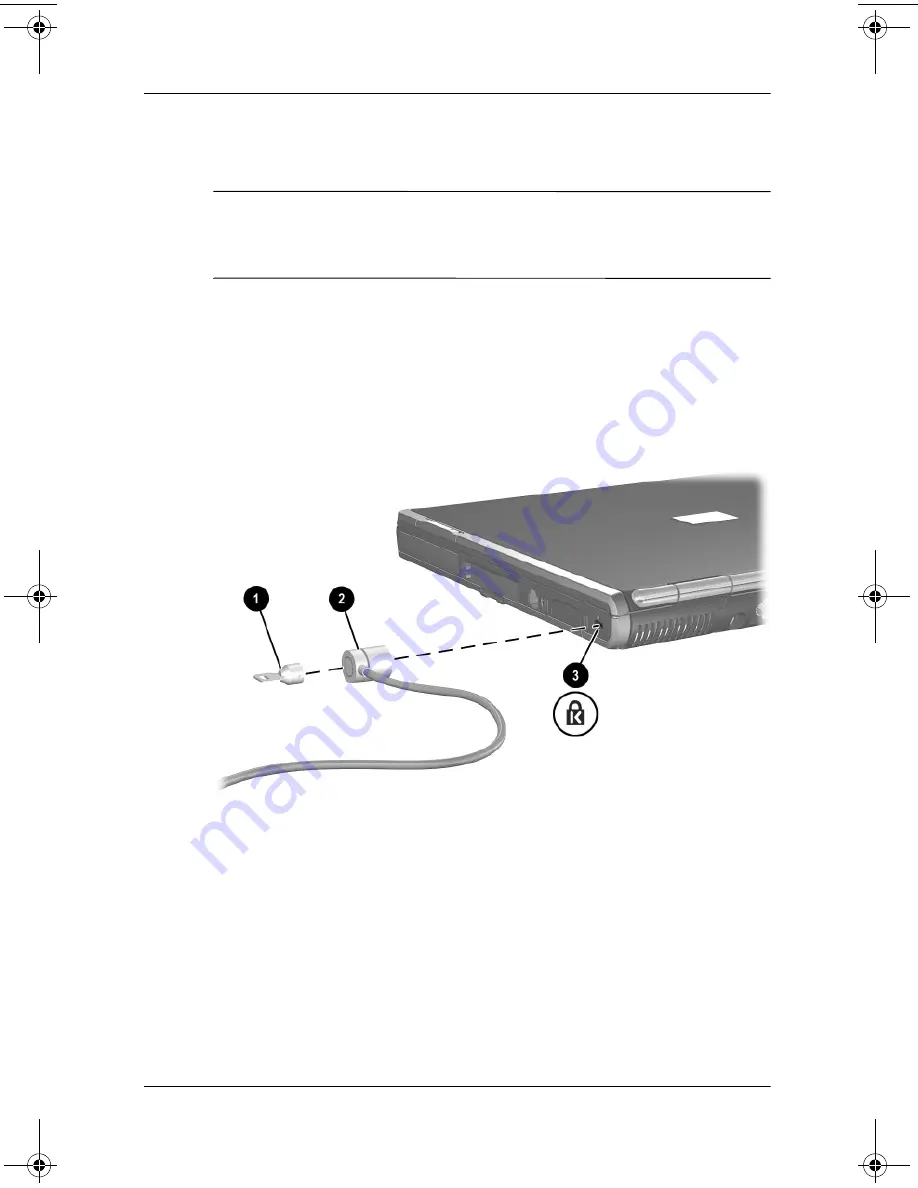
7–6
Hardware Guide
External Devices
Connecting an Optional Cable Lock
✎
The purpose of security solutions is to act as a deterrent. These
solutions do not prevent the product from being mishandled or
stolen.
To install a security cable:
1. Loop the security cable around a secured object.
2. Insert the cable lock key
1
into the cable lock.
3. Insert the cable lock
2
into the security cable slot
3
.
4. Lock it with the cable lock key.
333644-001.book Page 6 Thursday, July 10, 2003 2:56 PM
















































