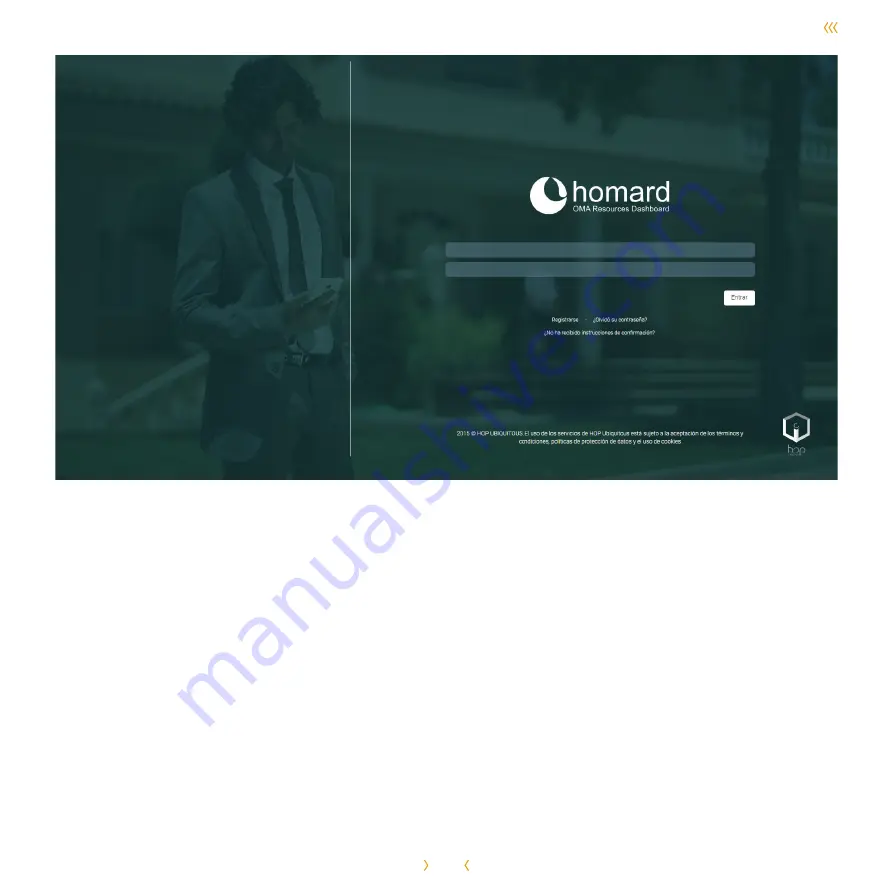
11
SMART SPOT
Connecting and managing the device (default confi guration)
The Smart Spots have a pre-confi gured WiFi Station
where devices will connect. This Access Point (AP) can be
easily deployed from GSM/GPRS Routers, MiFi Routers,
WiFi Access Points, etc.
The default confi guration is:
SSID name:
defaultSSAP
Password:
defaultSSAP1234
It means that Smart Spot will search and try to connect
by default to a WiFi network with the mentioned SSID and
password.
You need to create an access point in your smartphone or
router with the default SSID name and Password for the
device to connect to the network. When this access point
is created, the device will connect automatically and it will
be visible in Homard Dashboard.
From
http://staging.hopu.eu
, enter with your User and
Password that we give you and can see the Homard
Dashboard options.
There are two ways to connect the Smart Spot to network
other than default network:
• WiFi Connectivity.
• APN Connectivity (SIM Card).
Figure 1:
Homard Login Screen
Summary of Contents for Smart Spot
Page 1: ...QUICK START GUIDE...
Page 2: ......
Page 3: ......
Page 4: ...HOP Ubiquitous S L www hopu eu Luis Bu uel 6 30562 Ceut Murcia Spain...
Page 23: ......
Page 24: ...hopu eu...
























