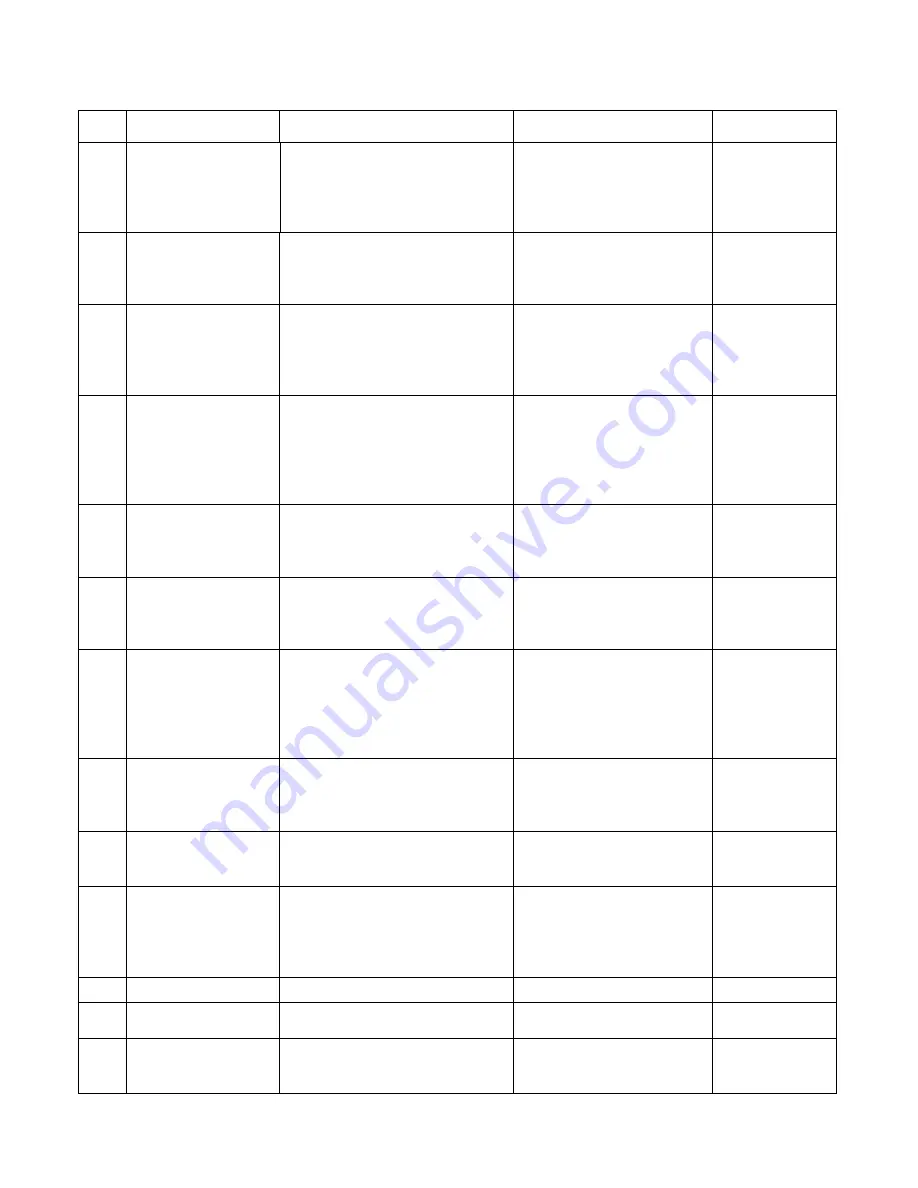
24
Short-cut operation and specification of dome device
S.N.
Problem Description
Possible Reason
Solutions
Remarks
1
After power on,
No motion and no image.
Power cable is connected improperly
Fault of power PCB of dome device
slip ring power wires disconnected
Fault of main control board
Check if the power cable is
connected to power of AC24V
Change the power PCB
Change slip ring
Change main control board
Please follow the
above basic system
wiring strictly
2
After power on, the dome
device rotate normally,
but no character nor image
display.
Character monitor switch is off
Improper connection between camera and
dome device
Switch on the character monitor
according to the menu instruction,
Replace a FFC cable or a camera
About 45 second
after the dome
device is power on.
3
After self-test of the dome
device, menu cannot be
displayed
wrong operation
Fault of OSD control board
CALL up 90 preset position Open
Change OSD board
After self-test, the
menu can only be
displayed when there
is image display of
the dome device
4
Distorted character or
image
Interfered by exterior electronic signal
(noise) or the camera is directed to the
monitor screen
System wrong function
Grounding the dome device or shut
off the surrounding big electronic
devices(electric,
HF, signal
generating) equipment, or rotate the
camera
Restart the dome device
Shielded cable
should be adopted
for video cable
5
After power on, no
self-test and motor is
locked
The system setting is start self-test after
receiving command and you can see the
video on the screen
Connect the controller and set
correct transmission protocol and
baud rate as well as dome device
address
There is character
display in normal
circumstance
6
Cannot stop pan rotation
(rotate and stop
alternatively)
OSD board is not properly connected with
main control board or the photoelectric
switch is broken
Pan interrupt is not in due position
fix OSD board again, if the problem
still exits, then replace the OSD
board
Adjust the pan interrupt
Pan interrupt should
be at 2/3 of the
central slot within
photoelectric switch
7
After normal working, it
will rotate one circle when
being controlled
The system is checking the data again
It is normal event
If this happens
frequently, please
adjust the pan
interrupt or check if
the connection is too
tight.
8
Vertical range is not within
90
±
2 degree with large
deviation
Fault occurs when the dome device is in tilt
movement. It may be caused by obstacle of
camera of other object, which lead to early
tilt movement
Check and adjust the mechanical
installation
9
Self-test is normal, but
cannot control
Wrong setting
Improper connection of control cable
Set the protocol, baud rate and
address of dome device
Check the circuit
10
Insensitive control of dome
device
Overload or too long distance transmission
Improper contact of control cable
slip ring is damage
RS-485 protective discharge arresters
broken
Add driver
Check the circuit
Replace slip ring
Change 485 protective discharge
arresters
Mostly happen in the
connection
11
Call out function fails
System failure caused by noise interference
Restart the dome device
12
Auto action of dome
device periodically
No transmission auto “call back” function
is set to the dome device
Called this setting
13
One dome working well
while the other does not
under identical operation
Something wrong with the setting or wiring
check the setting and wiring again




































