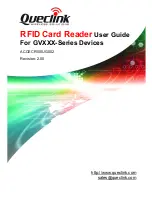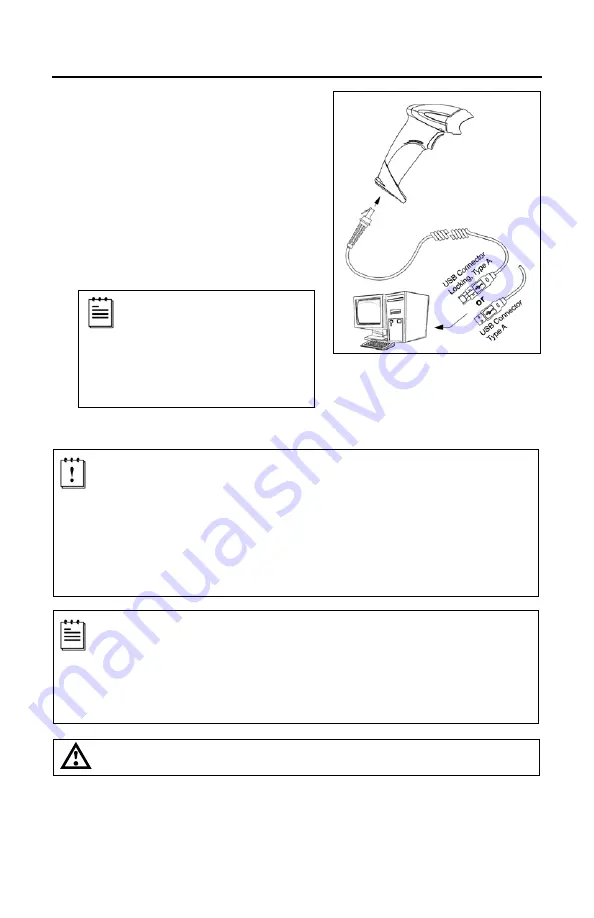
11
S
CANNER
I
NSTALLATION
USB (-106,-38-EAS, and -40-EAS)
1. Turn off the host system.
2. Plug the 10-pin RJ45 end of the
USB cable into the 10-pin socket
on the scanner. There will be an
audible
click
when the connector
lock engages.
3. Plug the USB Type A end of the
cable into the host's USB port.
Cables supplied with MS9590-
38-EAS and MS9590-40-EAS
models have additional wires
for Checkpoint device
connections. Refer to page 12
for additional information on
Checkpoint device connection.
4. Turn on the host device.
USB is the default communication protocol for the MS9590
-106
and the
MS9591-
106
. Both the
-38
interface and the
-106
interface scanners have
USB
Keyboard Emulation Mode
enabled by default when shipped from the factory.
Both the
-38
interface and the
-106
interface scanners are configurable for
Bi-Directional Serial Emulation mode.
IBM OEM support is only available with
the MS9590
-106
and the
MS9591
-106
.
Refer to the USB section in the MetroSelect Single-Line Configuration Guide
(
PN
00-02544) for USB configuration bar codes.
The scanner is shipped from the factory configured to set of default conditions.
Plugging the scanner into a port on the host system does not guarantee that the
scanned information will be communicated properly to the host device. The
scanner and host device
must
use the same communication protocol. Please
refer to the MetroSelect Single-Line Configuration Guide or the help files
provided with MetroSet
2
for instructions on changing the scanner’s factory
default configuration.
See caution on page 6.
The MS9590-38-EAS and the MS9590-106 meet the requirements for Full Speed USB
hardware. These interfaces also support all emulation types previously supported in Low
Speed USB scanners.
Figure 9.
Summary of Contents for Voyager GS 9590 Series
Page 1: ...VoyagerGS 9590 Series Single Line Hand Held Laser Scanner User s Guide ...
Page 18: ...14 STANDS Flex Stand Assembly PN 46 00709 Figure 13 Stand Assembly ...
Page 48: ......
Page 49: ......
Page 50: ......
Page 51: ......