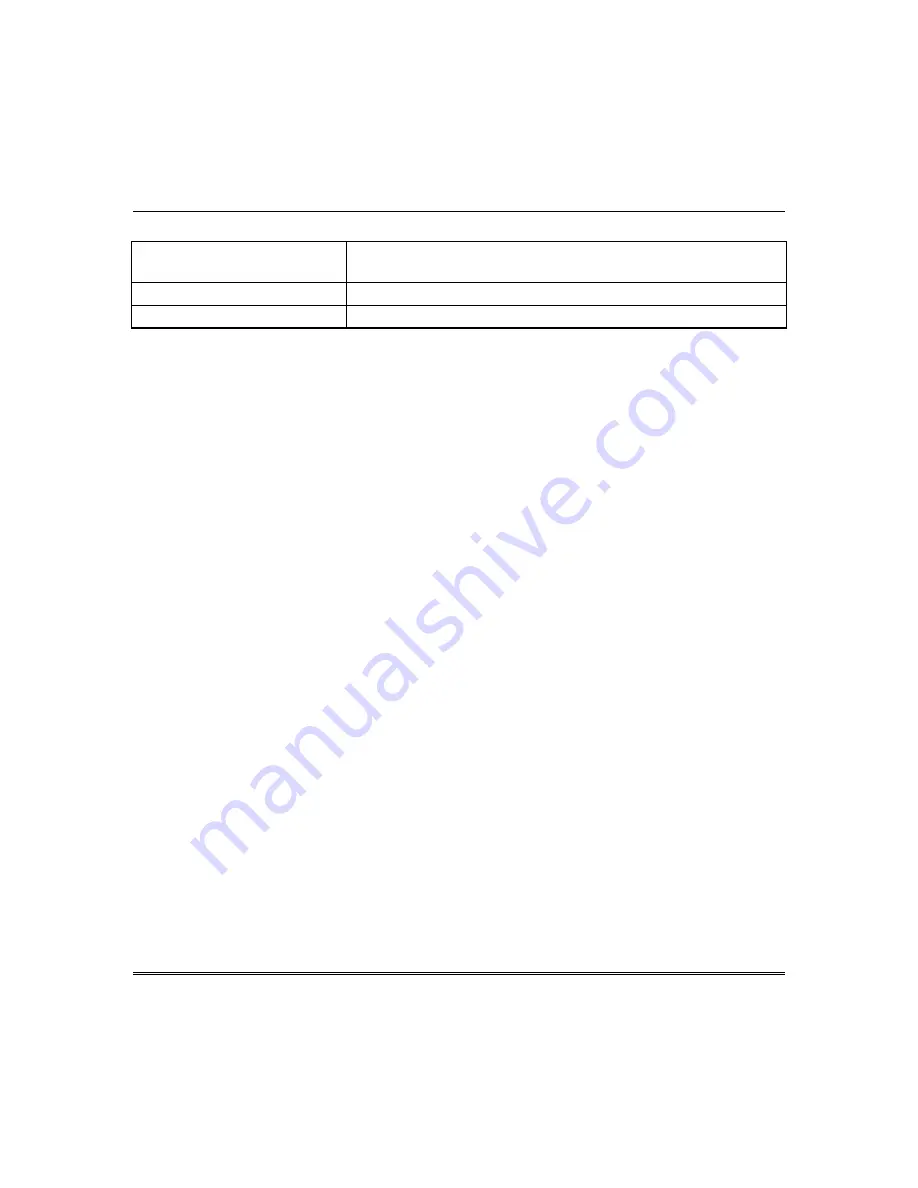
Notes and Compatible Devices (cont'd)
48
Supported Browser List
Windows XP SP2 and SP3,
Win7, Win8 Tablet
IE 8.0 and above, Chrome 30 and above, Safari 5.0 & above, Mozilla
26 and above / default browser.
Android Mobile/Tablet
ICS4.0 and above / default browser
iPad, iPhone
Safari
DISPLAY NOTE:
For optimum viewing of the screens and menus, the tablet’s font size setting may
need to be adjusted.
Warning Messages
Tuxedo uses a self-signed HTTPS certificate for HTTPS browser support. In some cases, when entering the IP
address in the browser, the error message “404 Not Found” may be displayed. If this happens, check your
internet connection.
When the browser displays a Security Warning message, it is recommended that you accept/continue and
proceed. The pop-up messages are different on different browsers ( i.e. IE8, Chrome, Mozilla, Safari and
mobile devices) see examples below:
When using
Internet Explorer 8
browsers, if the Security Certificate message appears: “There is a
problem with this website’s security certificate”, select “
Continue to this website
.” Depending on access
criteria, the page is redirected to the Tuxedo login/home page.
When using
Chrome
browsers, if the Security Certificate message appears: The site’s security certificate
is not trusted!”, select “
Proceed
anyway
.” Depending on access criteria, the page is redirected to the
Tuxedo login/home page.
When using
Safari
browsers, if the can’t verify message appears: “Safari can’t verify the identity of the
website”, select “
Continue
” to bypass the block and depending on access criteria, the page is redirected to
the Tuxedo login/home page.
When using
Mozilla
browsers, if the following Untrusted Connection message appears: “This Connection
is Untrusted”, select “
I understand the risks
” and then select “
Add Exception
.” A pop-up window is
displayed with the message “
Confirm Security Exception
.” Select it to accept and continue, and
depending on access criteria, the page is redirected to the Tuxedo login/home screen.
Select the Event View icon and then select Video Events. When the Event View screen is displayed, select
Video Events.
When the Recorded Video Clips screen is displayed, select “
Load unsafe script”
and continue to select
the video to play.
If using a mobile device, the same message is displayed. Select “
Load unsafe script
” and continue to
select the video to play.
When using
Firefox
browsers, if the blocked content message appears: “Firefox has blocked content that
isn’t secure” on the Event View screen, select the “
Disable Protection on This Page”
tab to bypass the
block and view the video events in HTTPS mode.
If using a mobile device, the same message is displayed. Select the “
Disable Protection on This Page
”
tab to bypass the block and view the video events in HTTPS mode.
Note:
If you experience trouble accessing the web page, add this page to your browser ‘Trusted Sites’.
Summary of Contents for Tuxedo Touch Wi-Fi
Page 2: ......
Page 22: ...Using Pictures Cameras and Videos Multimedia cont d 16 ...
Page 40: ...Using the Security System cont d 34 ...
Page 48: ...Remote Access cont d 42 ...
Page 58: ...Notes and Compatible Devices cont d 52 ...
Page 59: ...Notes and Compatible Devices cont d 53 ...
Page 60: ...54 ...
Page 61: ...55 ...
Page 62: ...56 ...

























