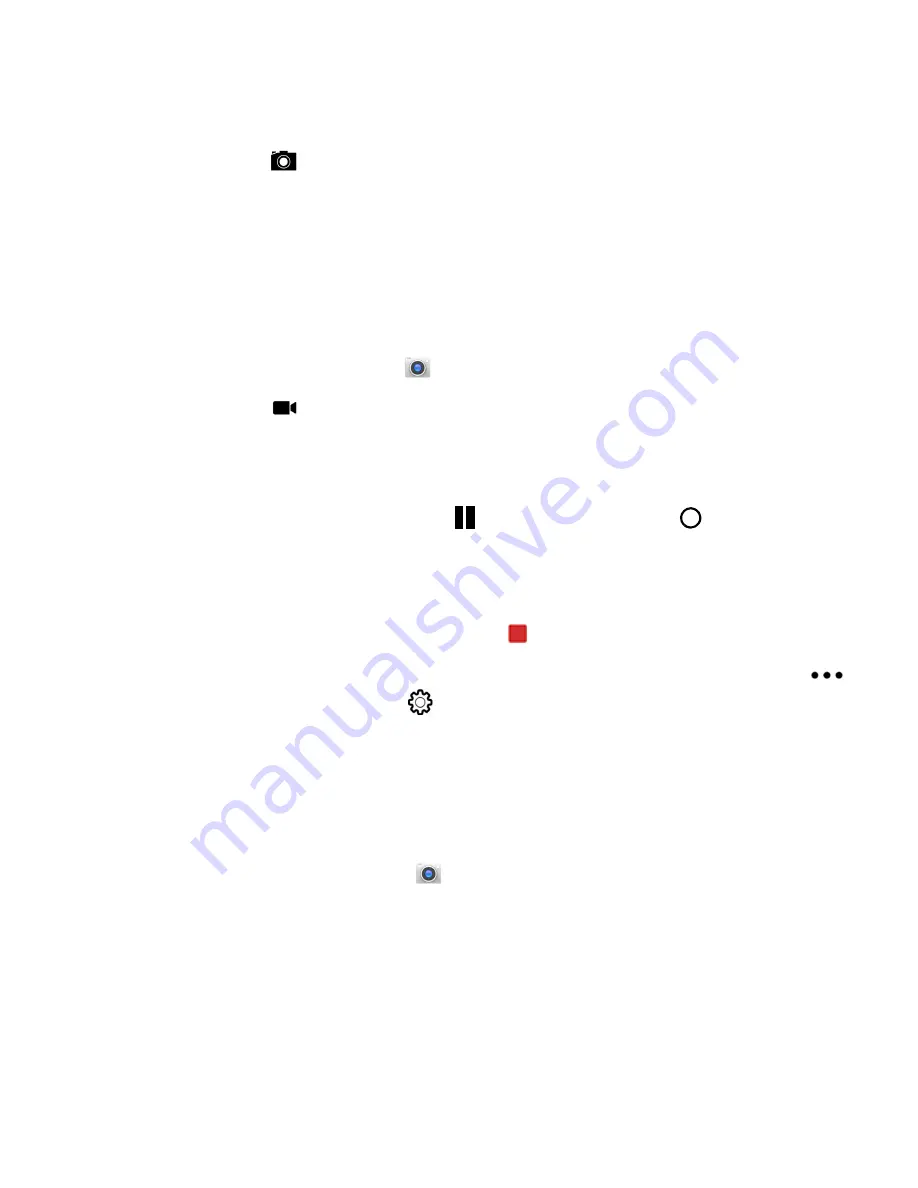
40
RT10A Rugged Tablet
3. The camera automatically adjusts the focus but you can tap the screen to
modify the focal point. By default, the rear camera senses the lighting in the
environment and turns the flash on, if needed.
4. Tap
or the Volume button to take a photo.
•
To view the picture, tap the preview near the bottom of the screen.
•
To return to the Camera app, tap the
Back
navigation button.
Record a Video
This section explains how to record video with the camera in the computer.
1. Tap the
Camera
icon
in the favorites tray.
2. Tap
to start recording video.
•
To zoom in or out, pinch or spread your fingers apart.
•
To toggle sound recording on or off, tap the microphone icon at the top of the
screen.
•
To pause recording, tap
. To resume recording, tap
.
•
To capture a still picture during recording, tap the camera icon.
•
To add light while recording, tap the flash icon. Flash is only available with
the camera located on the rear of the computer.
3. When you are done recording, tap
.
To access the video settings in the Camera app, select the
More Settings
icon
,
then
Advanced Settings
.
Change Camera Settings
You can change the camera settings for best results when taking pictures. The
camera settings are adjustable from within the Camera app.
1. Open the
Camera
app
.
2. From the toolbar, select any of the following to adjust the settings.
Summary of Contents for RT10A
Page 1: ...User Guide RT10A Rugged Tablet powered by Android ...
Page 8: ...viii RT10A Rugged Tablet ...
Page 10: ...x RT10A Rugged Tablet ...
Page 48: ...38 RT10A Rugged Tablet ...
Page 52: ...42 RT10A Rugged Tablet ...
Page 76: ...66 RT10A Rugged Tablet ...
Page 92: ...82 RT10A Rugged Tablet ...
Page 93: ......






























