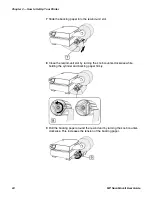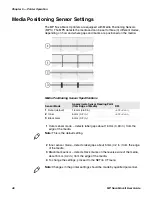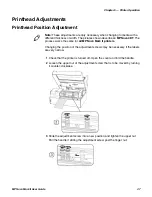Summary of Contents for MP Nova Mark II
Page 1: ...MP Nova Mark II MP Nova4 DT MP Nova4 TT MP Nova6 DT MP Nova6 TT User Guide ...
Page 3: ...MP Nova Mark II User Guide iii ...
Page 6: ...vi MP Nova Mark II User Guide Consumables 74 General Media 74 ...
Page 13: ...Chapter 1 Safety Information 4 MP Nova Mark II User Guide ...
Page 47: ...Chapter 4 Printer Configuration 38 MP Nova Mark II User Guide ...
Page 59: ...Chapter 5 Printer Operation 50 MP Nova Mark II User Guide ...
Page 71: ...Chapter 6 Printer Maintenance 62 MP Nova Mark II User Guide ...
Page 75: ...Chapter 7 Troubleshoot Your Printer 66 MP Nova Mark II User Guide ...
Page 76: ...67 A Printer Specifications ...
Page 79: ...Appendix A Printer Specifications 70 MP Nova Mark II User Guide ...
Page 80: ...71 B Kits Parts Consumables ...
Page 84: ......
Page 85: ...Honeywell www honeywellaidc com MP Nova Mark II User Guide P N 92 2744 01 P N 92 2744 01 ...